24. Finalisation pour la publication – Nouveau Testament
Introduction Ce module traite la variété de tâches qu'on doit faire pour finaliser le texte pour la publication.
Qu’est-ce que vous allez faire ?
- Ajouter des images et légendes
- Trouver les noms des villes pour les cartes
- Ajouter l’introduction au NT / Bible
- Vérifier les passages parallèles
- Vérifier que tous les contrôles sont complets
- Vérification finale des noms propres
- Vérifier les chiffres, l’argent, les poids et les mesures
- Vérifications de formatage.
- Marquer les éléments du glossaire dans le texte.
24.1 Choisir les illustrations et légendes
Il y a plus de 2800 images disponibles, il peut donc être difficile de choisir les illustrations. Heureusement, il est désormais possible de rechercher des images par référence de chapitre et par mots-clés en anglais. Notez que toute illustration que vous insérez dans Paratext augmentera la taille de votre projet. N'ajoutez que ces petits fichiers jpg (ou alternativement juste le nom du fichier). Au moment de la composition, elles seront remplacées par des images plus grandes en haute définition.
Créer un dossier d'images à rechercher
Première fois :
- Ouvrez le lien https://tiny.cc/sampleimages sur l’Internet
- Cliquez-droit sur le dossier Illustrations - Français,
- Sélectionnez Télécharger
- Il téléchargera environ 121 Mo.
- Recherchez et ouvrez le fichier .zip téléchargé
- Extrayez le dossier unique de l’archive : Illustrations - français et mettez-le dans votre dossier Images
- (Windows commence à indexer les contenus des images…)
Tester différentes recherches
Lorsque vos images sont indexées, vous pouvez tester différentes recherches.
Ouvrez ce nouveau dossier dans l’Explorateur de fichiers.
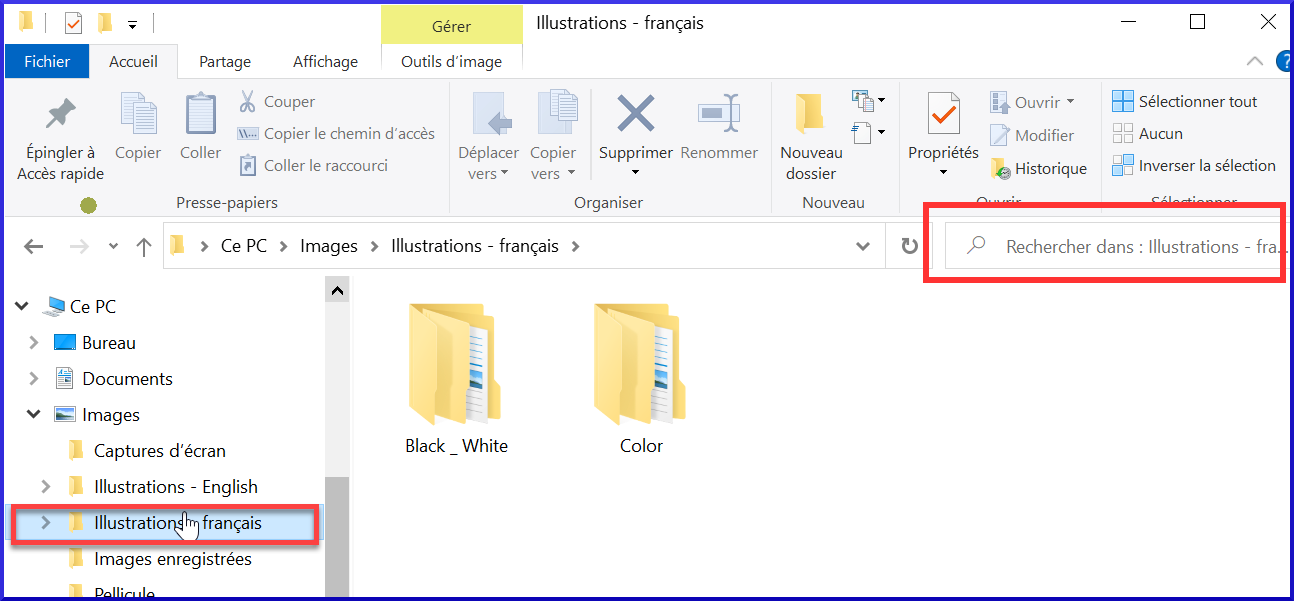
Tapez dans le champ de recherche :
Un mot de recherche, comme croix, brebis, maison, etc.
Une référence biblique, comme MAT27, ACT03, etc. (utilisant au moins 2 chiffres pour le chapitre).
Ajouter black ou -color pour afficher seulement les images noir et blanc.
24.2 Ajouter des illustrations et légendes
Dans votre projet, accédez au verset désiré.
Dans le menu Insert , choisissez Image
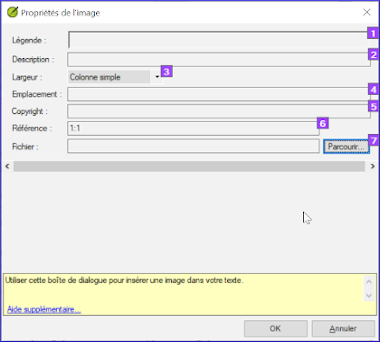
Saisissez une légende pour être imprimé avec l’image (en votre langue).[1].
Saisissez une description en français de l’image (ce pas être imprimé) [2].
Indiquez si l’image doit remplir la largeur d’une colonne ou d’une page. [3]
S'il y a lieu, tapez une plage de vers comme emplacement acceptable. [*][Facultatif]
Saisir les informations nécessaires sur le copyright de l'image [4]
Paratext va remplir la référence de chapitre et verset qui concerne l’image. [5]
Parcourir pour rechercher le fichier de l'image
Cliquez sur Parcourir… pour rechercher le fichier de l’image. [7]
- Une boîte de dialogue s'affiche .
Dans la boîte de dialogue, sélectionnez le dossier Illustrations - français à la gauche
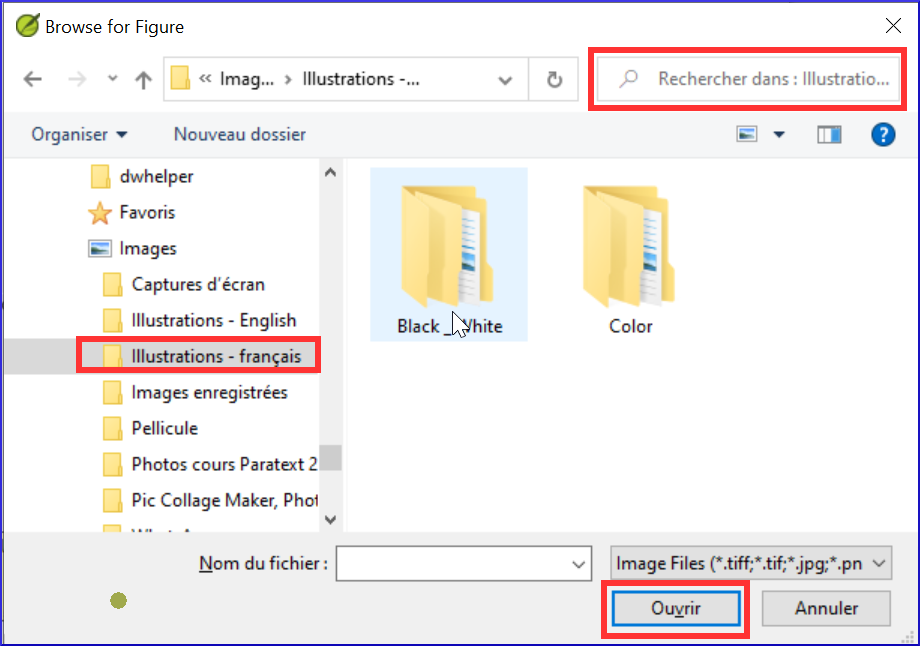
Cliquez dans le champ de Rechercher (en haut, à droite) et tapez pour filtrer les images (comme ci-dessus)
Cliquez sur l’image souhaitée et cliquez sur le bouton Ouvrir.
Cliquez sur OK.
Pour faciliter la recherche, double-cliquez sur la barre de titre pour agrandir la fenêtre, afficher les très grandes icônes et masquer le volet d'aperçu.
24.3 Trouver les noms des villes pour les cartes
Un module d'extension pour faire les noms des cartes sera bientôt disponible (Module d'étiquetage de carte). En attendant, vous pouvez continuer avec l'ancien système d'identification des noms de cartes comme expliqué ci-dessous.
La liste des noms des villes (CombinedNTMapBiblicalTerms. xml) n'est pas encore disponible dans Paratext 9. Alors, le fichier peut être télécharger ici et, une fois téléchargé, le fichier doit être copier vers "My Paratext 9 Projects"
- Cliquez dans votre projet.
- ≡ Onglet, sous Outils > Termes bibliques
- ≡ Onglet, sous Termes bibliques > Sélectionner la liste des termes bibliques
- Choisir NTMapBiblicalTerms
- Ajouter des équivalents pour tous les termes
- ≡ Onglet, sous Termes bibliques > Exporter au format HTML
- Tapez un nom pour le fichier
- Cliquez sur Save/Enregistrer.
24.4 Ajouter l’introduction au NT/Bible
- Déplacez au livre INT
- Vérifiez qu'il y a un ligne \h
- Tapez votre introduction en utilisant les marqueurs suivants :
- \mt1
- \is
- \ip
- Tapez l’introduction du Bible dans le livre INT
24.5 Vérifier les textes parallèles
- Voir le module [PP Comparer les passages parallèles] (/23.PP)
24.6 Vérifier que toutes les vérifications soient achevé
Livre actuel
- Ouvrez Tâches et avancement.
- Vérifiez qu’il n’y a plus de problèmes pour les vérifications.
Plusieurs livres
- Refaites les inventaires.
- ≡ Onglet, sous Outils > Effectuer les vérifications de base
- Cochez toutes les vérifications.
- Sélectionnez tous les livres à publier.
- Cliquez sur OK.
- Corrigez les erreurs.
Vérifications du liste de mots
A partir de la liste de mots, effectuez les vérifications suivantes
- ≡ Onglet, sous Outils > Vérifier l’orthographe > Toutes les vérifications
- ≡ Onglet, sous Outils > Rechercher les mots semblables
- ≡ Onglet, sous Outils > Rechercher les mots mal reliés ou mal divisés
24.7 Vérification finale des noms propres
- ≡ Onglet, sous Outils > Termes bibliques
- ≡ Onglet, sous Termes bibliques > Sélectionner la liste des termes bibliques et choisissez Termes bibliques principaux
- Faites un filtre de noms propres avec les équivalents manquants
- Vérifier que tous les noms ont un équivalent (ajoutez si nécessaire).
24.8 Les chiffres, l’argent, les poids et les mesures
- Cliquez dans votre projet.
- ≡ Onglet, sous Outils > Termes bibliques
- ≡ Onglet, sous Termes bibliques > Sélectionner la liste des termes bibliques
- Choisissez la liste approprié.
- Ajouter les équivalents comme normaux.
24.9 Vérification du mise en forme
- Refaire le module 13. Vérifications de formatage.
- ≡ Onglet, sous Outils > Listes récapitulatives > Versets longs/Versets courts
- ≡ Onglet, sous Outils > Listes récapitulatives > Mot ou expression
- ≡ Onglet, sous Outils Listes récapitulatives > En-têtes de sections
- ≡ Onglet, sous Outils > Listes récapitulatives > Titres de livres
- ≡ Onglet, sous Outils > Listes récapitulatives > Références
- ≡ Onglet, sous Outils > Listes récapitulatives > Notes de bas de pages
24.10 Marquer (Lier) les mots du glossaire dans le texte
Il est courant de marquer les mots dans le texte imprimé avec un astérisque lorsqu'il y a une entrée de glossaire pour le mot/phrase ou d'ajouter un lien dans les versions électroniques. Il est recommandé de laisser cela jusqu'à la fin pour éviter de manquer des mots à cause des erreurs d'orthographe. Vous faites cela dans l'outil Termes bibliques en utilisant la commande Lier les équivalents au glossaire.
Et concernant les entrées dans le glossaire qui ne sont pas sur la liste des Termes bibliques ? Pour ceux-ci, vous devez ajouter des entrées à votre liste de projet. Cela implique de rechercher le mot/expression dans le texte et de créer une entrée dans la liste des termes bibliques de votre projet. (voir 10.7) Il est recommandé de démarrer en faisant quelques entrées de glossaire à la fois.
Assurez-vous d'avoir la permission de modifier tous les livres.
Dans l'outil des Termes bibliques, sélectionnez quelques entrées du glossaire.
≡ Onglet, sous Édition > Lier équivalents au Glossaire
La boîte de dialogue s'affiche.
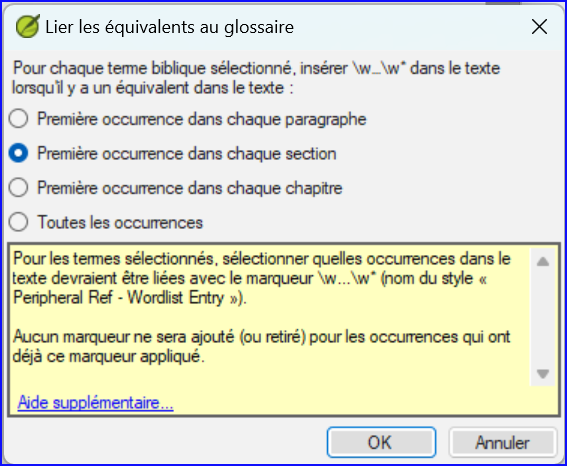
Choisir Première occurrence dans chaque section.
- Paratext va rechercher dans le texte et ajouter \w … \w* marqueurs. Puis affiche une liste des résultats des versets modifiés.
Vérifiez attentivement la liste des résultats pour y déceler des erreurs.
S'il y a beaucoup de résultats indésirables, vous pouvez annuler en sélectionnant les entrées et en choisissant Dissocier les équivalents du Glossaire.
- Si vous avez à la fois une expression et un mot, liez d'abord l'entrée la plus longue.
- Si vous avez deux équivalents très différents, envisagez de créer un deuxième terme dans l'outil Termes bibliques.
- Si vous avez utilisé "" dans l'équivalent, révisez attentivement les résultats et supprimez manuellement le \w ... \w du verset.
- Faites attention si un équivalent d'un terme biblique est un homographe d'un équivalent d'un autre terme biblique.