15. Using Notes
Introduction As you are translating and checking you may want to make comments on various errors or issues. You may also want to record your discussions on key terms and spelling issues. Paratext 9 allows you to record these comments either in the text, the Biblical terms list or the wordlist.
Before you start You are typing or revising your text, wordlist or Biblical terms and need to make comments on an issue you have seen.
Notes and footnotes are very different. Footnotes are printed in the New Testament whereas notes are for questions and comments and are not printed in the New Testament.
What you are going to do You will:
- add more note types (administrator only)
- create notes in the text using different icons,
- open, edit, and resolve notes
- open a notes list
- filter the list
- print a list of the notes
In Paratext 9.4 there is an Option to show/hide project notes.
- ≡ Project under View > Show Project Notes.
- Note icons will be either shown or hidden.
15.1 Different types of project notes
You can choose from many different icons for your project notes in Paratext 9:
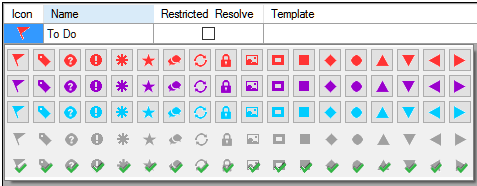
Don't have too many icons!
An icon can have four different colours or shapes

| Description | Meaning |
|---|---|
| Icon has a border and a yellow background color. | The note has at least one unread comment. |
| Icon is red, purple, or light blue. | A project note assigned to you, or to the whole team, or unassigned. |
| Icon is gray. | A project note assigned to someone else. |
| Icon is gray with a green tick. | A project note with resolved status. (This will not appear in the text, but only in the notes list.) |
| Icon is a white question mark on the cover of a book. | There is a spelling discussion note for this word. (Wordlist only.) |
| Icon is gray with a question mark on the cover of a book. | There is NOT a spelling discussion note for this word. (Wordlist only.) |
| Icon is a light blue plus +. | A consultant note. |
| Icon is a light blue globe. | A global consultant note. |
| Icon is a black exclamation point ! within a red triangle. | There is a Send/Receive merge conflict because two users have made different changes to the same verse. |
| Icon is a white arrow on a blue background. | There is a rendering discussion note for this Biblical Term. (Biblical terms window or tool only) |
| Icon is gray with an arrow on the cover of a book. | There is NOT a rendering discussion note for this Biblical Term. (Biblical terms window or tool only) |
Setup additional note tags
One must be an Administrator
- ≡ Tab, under > Project > Project settings > Project properties
- Click the Notes tab
- Click on the Add Tab button
- A new line is added.
- Click the icon on the new tag line
- Choose the desired icon
- Type a name for the new note type
- Continue for any other new notes.
15.2 Using notes
Inserting a project note
Click in the text where you want the note (and select any appropriate text).
≡ Tab, under Insert > Note
Choose the desired tag for the note from the list
Type the text for the note
Click OK.
- An icon is displayed beside the text.
.
Add comments to an existing note
Click the icon in the text
The note opens.
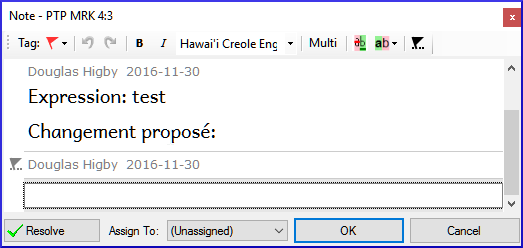
- Type a note
- Click OK
Assign a note to someone
- Click the icon in the text.
- Type your comments
- Click Assign to
- Choose as desired
- Click OK
Apply notes to multiple projects
- Open the note from the text
- Click the Multiple button
- Choose the projects
- Click OK
- Click OK again to close the dialog box.
Reattach note
Click the note icon in the text to open the note.
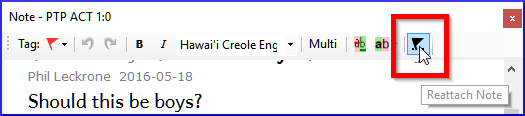
- Click the Reattach Note button (on the toolbar)
- Select the word(s) to attach it to.
- Click OK.
- The note is attached to the word(s).
Resolve a note
Click on the icon in the text
Type another comment if necessary.
Click the Resolve button
Click OK
.
Delete notes
Click the note icon
Click the small trash can
Click Yes to permanently delete your comment.
If there are more comments, continue to delete the next comment.
.
You can only delete your own comments if they are the last in the list.
15.3 Open a Notes List
When reviewing notes, it is often helpful to see them in a list.
≡ Tab, under Tools > Notes list
Select your project.
Click OK.
- A note list window opens (see below).
Adjust the filters as needed.
tipIf the window is blank, then change the filters using the filter buttons on the toolbar (see below).
Notes list toolbar

There are four dropdown boxes on the toolbar
- Notes filter
- Verse filter
- Search
- Sort by [verse, date, assigned to]
Notes list filter
- Click the first button/list
- Choose an existing filter as appropriate
Paratext 9.5 added an “Unread and unresolved” filter to the Project notes list.
Define a new filter
Click the first button/list
Choose New filter
Choose the status, tag, person and date as desired.
Click OK
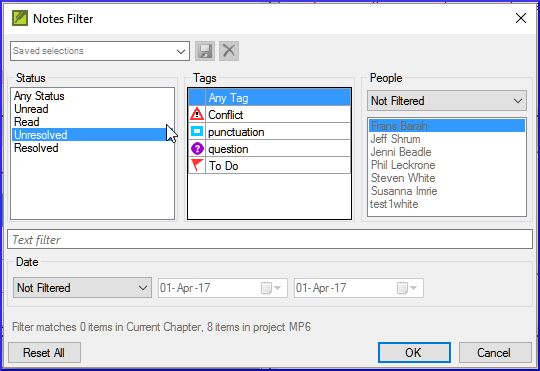
Save a filter
Define the filter as needed.
Click in the textbox at the top left (1).
Type a name for the filter
Click the save icon (2).
15.4 Add comments in the notes list
- Click the arrow to expand the note
- The note opens
Type your comments in the textbox.
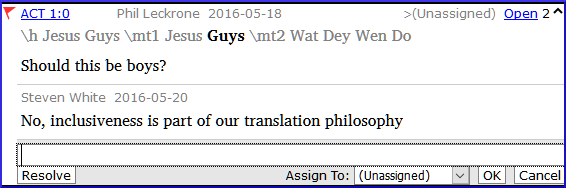
Resolve or assign the note as needed.
Click the arrow to collapse the note.
You can also click the Open link to open the note window.
15.5 Print a notes report
- Click in a notes list window.
- Filter the list as desired.
- ≡ Tab, under Project > Print
- Choose the printer and any options.
- Click OK.
- Close the window.