15. Uso de las notas
Introducción A medida que vaya traduciendo y revisando, es posible que desee hacer comentarios sobre diversos errores o cuestiones. También puede grabar sus discusiones sobre términos clave y cuestiones ortográficas. Paratext 9 permite registrar estos comentarios en el texto, en la lista de vocablos bíblicos o en la lista de palabras.
Antes de empezar Está escribiendo o revisando su texto, lista de palabras o términos bíblicos y necesita hacer comentarios sobre un asunto que ha visto.
Las notas y las notas a pie de página son muy diferentes. Las notas a pie de página están impresas en el Nuevo Testamento, mientras que las notas son para preguntas y comentarios y no están impresas en el texto.
Lo que va a hacer Lo harás:
- crear más tipos de notas (sólo administrador)
- crear notas en el texto utilizando iconos diferentes,
- abrir, editar, y resolver notas
- abrir una lista de notas
- filtrar la lista
- imprimir una lista de las notas
En Paratext 9.4 hay una opción para mostrar/ocultar las notas del proyecto.
- ≡ Proyecto en Ver > Mostrar notas del proyecto.
- Los iconos de las notas se mostrarán u ocultarán.
15.1 Diferentes tipos de notas de proyecto
Puedes elegir entre muchos iconos diferentes para tus notas de proyecto en Paratext 9:
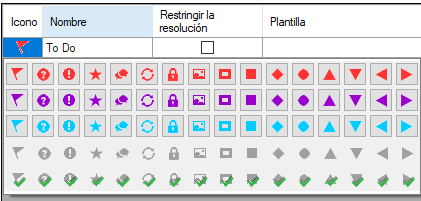
No tengas demasiados iconos!
Un icono puede tener cuatro colores o formas diferentes

| Descripción | Significado |
|---|---|
| El icono tiene un borde y un color de fondo amarillo. | La nota tiene al menos un comentario sin leer. |
| El icono es red, púrpura, o azul claro. | Una nota de proyecto asignada a usted, o a todo el equipo, o sin asignar. |
| El icono es gris. | Una nota de proyecto asignada a otra persona. |
| El icono es gris con una marca verde. | Una nota de proyecto con estado resuelto. (No aparecerá en el texto, sino sólo en la lista de notas) |
| El icono es un signo de interrogación blanco en la portada de un libro. | Hay una nota de discusión ortográfica para esta palabra. (Sólo lista de palabras.) |
| El icono es gris con un marco de interrogación en la portada de un libro. | NO existe una nota de discusión ortográfica para esta palabra. (Sólo lista de palabras.) |
| El icono es un más azul claro +. | Nota del consultor (del proyecto de notas del consultor). |
| El icono es un globo azul claro. | Nota de un consultor global. |
| El icono es un signo de exclamación negro! dentro de un triángulo rojo. | Hay un conflicto de combinación de Enviar/Recibir porque dos usuarios han hecho cambios diferentes en el mismo versículo. |
| El icono es una flecha blanca sobre un fondo azul. | Existe una nota de debate sobre la interpretación de este término bíblico. (Sólo ventana o herramienta de vocablos bíblicos) |
| El icono es gris con una flecha en la portada de un libro. | NO existe una nota de discusión sobre la interpretación de este término bíblico. (Sólo ventana o herramienta de vocablos bíblicos) |
Configurar etiquetas de nota adicionales
Uno debe ser Administrador
- ≡ Pestaña, en > Proyecto > Configuración del proyecto > Propiedades del proyecto
- Haga clic en la pestaña Notas
- Pulse el botón Añadir Ficha
- Se añade una nueva línea.
- Haga clic en el icono de la nueva etiqueta
- Elija el icono deseado
- Escriba un nombre para el nuevo tipo de nota
- Continúe para cualquier otra nota nueva.
15.2 Utilización de notas
Insertar una nota de proyecto
Haga clic en el texto donde desee la nota (y seleccione el texto que corresponda).
≡ Pestaña, en Insertar > Nota
Elija de la lista la etiqueta deseada para la nota
Escriba el texto de la nota
Haga clic en Aceptar.
- Al lado del texto aparece un icono.
.
Añadir comentarios a una nota existente
Haga clic en el icono del texto
La nota se abre.
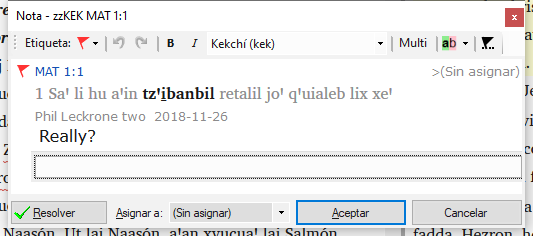
- Escriba una nota
- Haga clic en Aceptar
Asignar una nota a alguien
- Haga clic en el icono de la nota en el texto.
- Escriba sus comentarios
- Haga clic en Asignar a
- Elija como desee
- Haga clic en Aceptar
Aplicar notas a varios proyectos
- Abrir la nota desde el texto
- Pulse el botón Múltiple
- Elegir los proyectos
- Haga clic en Aceptar
- Pulse OK de nuevo para cerrar el cuadro de diálogo.
Retire la nota
Haga clic en el icono de nota en el texto para abrir la nota.
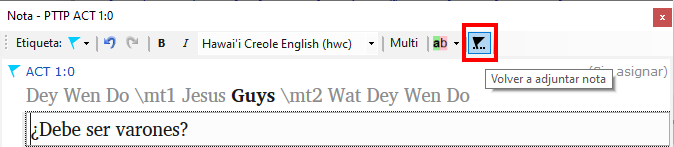
- Pulse el botón Volver a adjuntar nota (en la barra de herramientas)
- Seleccione la(s) palabra(s) a la(s) que desea adjuntarlo.
- Haga clic en Aceptar.
- La nota se adjunta a la(s) palabra(s)
Resolver una nota
Haga clic en el icono del texto
Escriba otro comentario si es necesario.
Pulse el botón Resolver
Haga clic en Aceptar
.
Borrar notas
Haga clic en el icono de nota
Haga clic en la papelera pequeña
Haga clic en Sí para eliminar permanentemente su comentario.
Si hay más comentarios, continúe para borrar el siguiente comentario.
.
Sólo puedes borrar tus propios comentarios si son los últimos de la lista.
15.3 Abrir una lista de notas
Al repasar las notas, suele ser útil verlas en una lista.
≡ Pestaña, en Herramientas > Lista de notas
Elegir tus proyectos.
Haga clic en Aceptar.
- Se abre una ventana de lista de notas (véase más abajo).
Ajuste los filtros según sea necesario.
tipSi la ventana está en blanco, cambie los filtros utilizando los botones de filtro de la barra de herramientas (véase más abajo).
Barra de herramientas de la lista de notas
En la barra de herramientas hay cuatro cuadros desplegables
- Filtro para notas
- Filtro de versículos
- Buscar
- Ordenar por [versículo, fecha, asignado a]
Filtro de lista de notas
- Haga clic en el primer botón/lista
- Elija un filtro existente según corresponda
Defina un nuevo filtro
Haga clic en el primer botón/lista
Elegir Filtro nuevo
Elija el estado, la etiqueta, la persona y la fecha que desee.
Haga clic en Aceptar
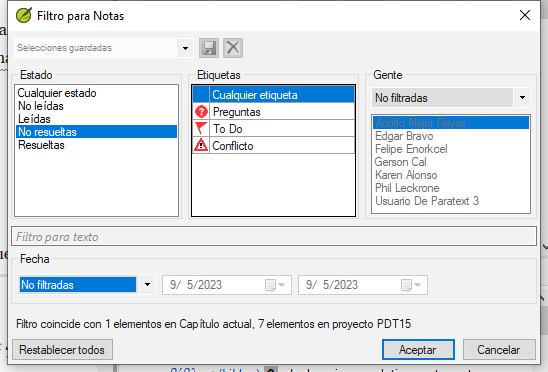
Guardar un filtro
Defina el filtro según sea necesario.
Haga clic en el cuadro de texto de la parte superior izquierda (1).
Escriba un nombre para el filtro
Haga clic en el icono de guardar (2).
15.4 Añadir comentarios en la lista de notas
- Haga clic en la flecha para ampliar la nota
- La nota se abre
Escriba sus comentarios en el cuadro de texto.
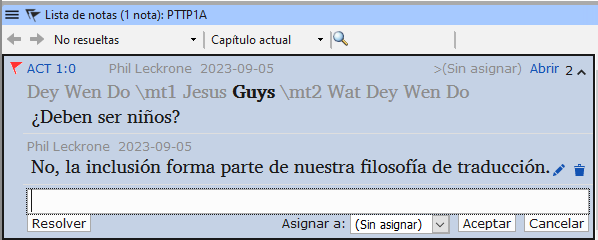
Resuelva o asigne la nota según sea necesario.
Haga clic en la flecha para contraer la nota.
También puede hacer clic en el enlace Abrir para abrir la ventana de la nota.
15.5 Imprimir un informe de notas
- Haga clic en una lista de notas.
- Filtre la lista como desee.
- ≡ Pestaña, en Proyecto > Imprimir
- Elija la impresora y las opciones que desee.
- Haga clic en Aceptar.
- Cierra la ventana.