15. Using Notes
Introduction As you are translating and checking you may want to make comments on various errors or issues. Você também pode querer registrar suas discussões sobre termos-chave e problemas de ortografia. O Paratext 9 permite que você registre esses comentários no texto, na lista de termos bíblicos ou na lista de palavras.
Before you start You are typing or revising your text, wordlist or Biblical terms and need to make comments on an issue you have seen.
Anotações e notas de rodapé são coisas diferentes. As notas de rodapé são impressas no Novo Testamento, enquanto as anotações são para perguntas e comentários e não são impressas no Novo Testamento.
What you are going to do You will:
- adicionar mais tipos de anotações (apenas administrador)
- criar anotações no texto usando ícones diferentes
- abrir, editar e resolver anotações
- abrir uma lista de anotações
- filtrar a lista
- imprimir uma lista das anotações
In Paratext 9.4 there is an Option to show/hide project notes.
- ≡ Project under View > Show Project Notes.
- Note icons will be either shown or hidden.
15.1 Different types of project notes
Você pode escolher entre muitos ícones para suas anotações de projeto no Paratext 9:
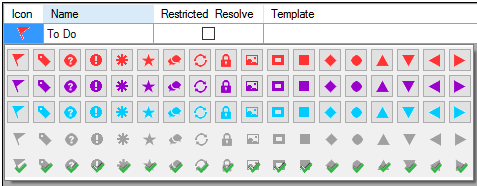
Não tenha muitos ícones!
Um ícone pode ter quatro cores ou formas diferentes

| Descrição | Significado |
|---|---|
| Icon has a border and a yellow background color. | A anotação tem pelo menos um comentário não lido. |
| Icon is red, purple, or light blue. | Uma anotação de projeto atribuída a você, à equipe inteira ou não atribuída. |
| Icon is gray. | Uma anotação de projeto atribuída a outra pessoa. |
| Icon is gray with a green tick. | Uma anotação de projeto com status resolvido. (This will not appear in the text, but only in the notes list.) |
| Icon is a white question mark on the cover of a book. | Há uma anotação de discussão de ortografia para esta palavra. (Somente lista de palavras.) |
| Icon is gray with a question mark on the cover of a book. | Não há uma anotação de discussão de ortografia para esta palavra. (Somente lista de palavras.) |
| Icon is a light blue plus +. | Uma anotação de consultor. |
| Icon is a light blue globe. | Uma anotação de consultor global. |
| Icon is a black exclamation point ! within a red triangle. | Há um conflito de mesclagem Enviar/Receber porque dois usuários fizeram alterações diferentes no mesmo versículo. |
| Icon is a white arrow on a blue background. | Há uma anotação de discussão de renderização para este Termo Bíblico. (Somente janela ou ferramenta de termos bíblicos) |
| Icon is gray with an arrow on the cover of a book. | Não há uma anotação de discussão de renderização para este Termo Bíblico. (Somente janela ou ferramenta de termos bíblicos) |
Setup additional note tags
One must be an Administrator
- ≡ Tab, under > Project > Project settings > Project properties
- Click the Notes tab
- Click on the Add Tab button
- Uma nova linha é adicionada.
- Clique no ícone na nova linha de tag
- Escolha o ícone desejado
- Digite um nome para o novo tipo de anotação
- Continue para quaisquer outras novas anotações.
15.2 Using notes
Inserindo uma anotação de projeto
Clique no texto onde você deseja a anotação (e selecione o texto apropriado, se necessário).
≡ Tab, under Insert > Note
Choose the desired tag for the note from the list
Type the text for the note
Clique em OK.
- An icon is displayed beside the text.
.
Add comments to an existing note
Um ícone é exibido ao lado do texto
The note opens.
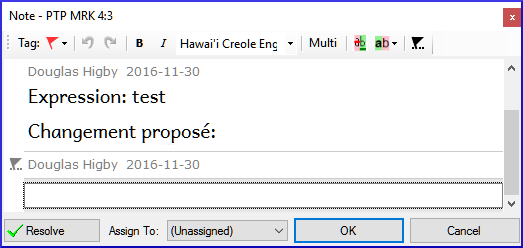
- Digite uma anota ção
- Clique em OK
Assign a note to someone
- Um ícone é exibido ao lado do texto.
- Digite seus comentários
- Click Assign to
- Escolha conforme desejado
- Clique em OK
Apply notes to multiple projects
- Abra a anotação no texto
- Click the Multiple button
- Escolha os projetos
- Clique em OK
- Click OK again to close the dialog box.
Reattach note
Clique no ícone de anotação no texto para abrir a anotação.
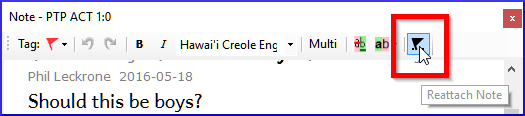
- Click the Reattach Note button (on the toolbar)
- Selecione a(s) palavra(s) a serem anexadas.
- Clique em OK.
- A anotação é anexada à(s) palavra(s).
Resolve a note
Click on the icon in the text
Digite outro comentário, se necessário.
Click the Resolve button
Clique em OK
.
Delete notes
Click the note icon
Click the small trash can
Clique em Sim para excluir permanentemente seu comentário.
Se houver mais comentários, continue excluindo o próximo comentário.
.
You can only delete your own comments if they are the last in the list.
15.3 Open a Notes List
Ao revisar as anotações, é frequentemente útil vê-las em uma lista.
≡ Tab, under Tools > Notes list
Selecione o projeto.
Clique em OK.
- A note list window opens (see below).
Configuração de filtros
dicaSe a janela estiver em branco, altere os filtros usando os botões de filtro na barra de ferramentas (veja abaixo).
Notes list toolbar

Há quatro caixas suspensas na barra de ferramentas
- Filtro de anotações
- Adicionar um novo filtro
- Pesquisar
- Classificar por [versículo, data, atribuído a]
Notes list filter
- Clique no primeiro botão/lista
- Escolha um filtro existente, conforme apropriado
Paratext 9.5 added an “Unread and unresolved” filter to the Project notes list.
Define a new filter
Clique no primeiro botão/lista
Choose New filter
Choose the status, tag, person and date as desired.
Clique em OK
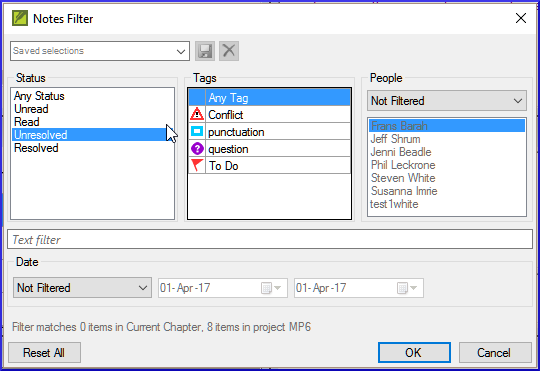
Save a filter
Ajuste os filtros conforme necessário.
Click in the textbox at the top left (1).
Type a name for the filter
Click the save icon (2).
15.4 Add comments in the notes list
- Click the arrow to expand the note
- The note opens
Digite o texto para a anotação
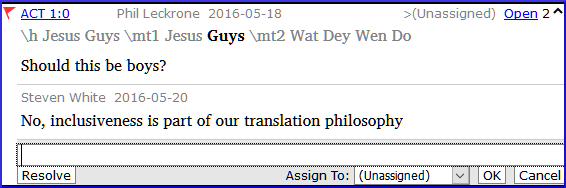
Resolve or assign the note as needed.
Click the arrow to collapse the note.
You can also click the Open link to open the note window.
15.5 Print a notes report
- Click in a notes list window.
- Aplique os filtros desejados
- ≡ Tab, under Project > Print
- Choose the printer and any options.
- Clique em OK.
- Close the window.