23. Comparer des passages parallèles
Introduction Il y a des milles des passages dans un NT où le même événement est décrié ou qui citent un autre verset. On doit comparer ces textes pour vérifier qu’il est cohérent.
Où en sommes-nous dans le processus ? Normalement, vous aurez déjà traduit et vérifié les textes avec un conseiller avant de comparer les textes. Bien qu'il y ait des temps que vous voudrez comparer les autres versets avant que vous traduisez le deuxième passage.
Pourquoi cette aptitude est-elle importante ? Les passages parallèles doivent être cohérents, mais ils ne doivent pas toujours être exactement le même. L'outil Passages parallèles affiche les différents passages et met en évidence le texte qui est identique. Mais c'est le sens (et pas nécessairement la forme) qui est important.
Souvent ces comparaisons sont faites après avoir traduit les passages parce qu’on ne veut pas être influencé par ce que peut être une mauvaise traduction. Mais il peut arriver que vous souhaitiez voir un deuxième passage pendant que vous traduisez.
Qu’est-ce qu’on va faire ?
- vous utilisez l’outil Textes parallèle pour comparer les textes.
- utiliser les cases à cocher pour indiquer à Paratext que vous avez vérifié les passages
- filtrer pour voir les versets qui étaient changé
- ouvrez une fenêtre de référence rapide dans Paratext pour voir un autre passage pendant que vous traduisez.
- ouvrir un troisième passage dans une fenêtre.
23.1 Ouvrir la fenêtre de Textes parallèles
- Déplacez jusqu'au chapitre et au verset souhaités.
- ≡ Onglet, sous Outils > Passages parallèles
- Une fenêtre s'affiche avec une liste de références et des passages.
23.2 Afficher les textes sources
Cliquez sur la flèche déroulante à côté des options de texte source
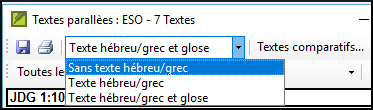
Choisissez comme désiré
- L'écran change pour afficher le texte en langue source en haut du tableau.
Dans Paratext 9.3, vous pouvez réduire ou développer le grec/hébreu en cliquant sur la petite flèche.
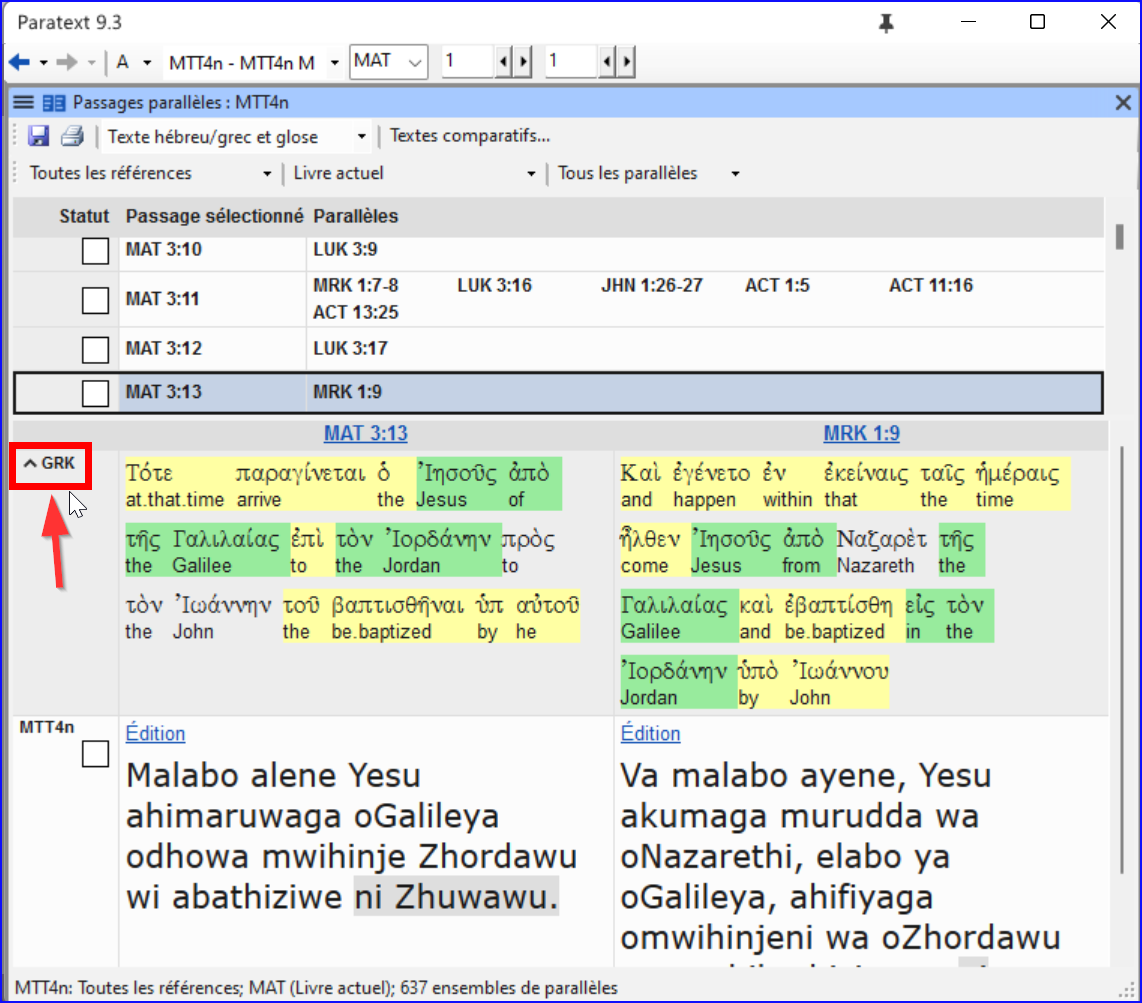
23.3 Sélectionner des Textes comparatifs
- Cliquez sur le bouton Textes comparatifs
- Cliquez sur une ressource (à gauche)
- Cliquez sur la flèche droite
- Répétez si nécessaire
- Coller
23.4 Filtres
- Choisissez les filtres comme désiré: [Tous les parallèles, NT/NT, NT/AT, AT/AT, Evangiles synoptiques]
23.5 Comparer des passages
- Cliquez dans une ligne dans la partie en haut.
- Les textes s’affichent en bas.
- Le texte est affiché en gris dans un projet (ou en vert dans les textes sources) lorsque le texte est exactement le même que dans l'autre passage.
- Le texte est indiqué en jaune (dans les textes sources) lorsqu'il a le même sens (ou la même pensée) même s'il n'est pas exactement le même que dans l'autre passage.
- Pour de nombreuses personnes, le gris est très difficile à voir. Vous pouvez l'assombrir en allant dans les paramètres principaux de Paratext et en modifiant la Luminosité des surlignages de mot ou de verset à Surbrillance. Cela affecte également les surbrillances dans le texte et les menus.
Si le texte est vert en grec, alors votre texte devrait être le même (mais vert plus foncé). Normalement, si le texte est différent dans le grec, il devrait être différent dans votre texte, mais ce n'est pas toujours le cas.
23.6 Pour faire des corrections
- Cliquez sur le lien bleu Édition
- Faites les corrections.
- Cliquez sur OK.
23.7 Copier un texte
Si les deux passages doivent d'être le même, vous devriez choisir un (normalement votre traduction dernière) et le copier sur l'autre.
≡ Onglet, Modifier la collection de textes
- Cliquez sur le lien bleu Édition
- Sélectionnez le texte
- Copiez (Ctrl+C)
- Cliquez sur OK.
Copier
- Cliquez sur le lien bleu d’autre texte
- Sélectionnez le texte
- Collez (Ctrl+V)
- Cliquez sur OK.
Attention lorsqu'il y a plus d'un verset. Il ne faut pas coller l'\v.
23.8 Marquer un texte comme vérifié
- Cliquez sur la case à cocher à côté de la référence.
- L'ensemble des références est approuvé.
Trois modes d'approbation
Dans cette version de Paratext, il existe trois modes d'approbation.
- Ouvrez le menu de la fenêtre.
- Sous Affichage, vous pouvez choisir entre
- Approuver les ensembles de passages parallèles - ce qui est le mode par défaut -
- Approuver les passages individuellement les cases à cocher individuel
- Approuver par ensemble ou séparément, ce qui vous permet de passer d'un mode à l'autre.
Pour modifier de l'ensemble à individuellement
- Ouvrez le menu de la fenêtre.
- Sous Affichage, choisissez Approuver par ensemble ou séparément.
- Initialement, une case à cocher pour l'ensemble est affichée dans la colonne État.
- Passez la souris sur la case à cocher inférieure de l'ensemble.
- Une icône en forme de crayon s'affiche.
- Cliquez sur le crayon
- _Les cases à cocher passent à l'autre mode, mais uniquement pour cet ensemble de passages.*
23.9 Les passages qui ont été modifié
Identifier les passages qui ont été modifiés après avoir marqué comme finis.
Dans l'outil Passages parallèles
Modifier le filtre de passage en Texte modifié
Cliquez sur l'icône ou sous la référence du passage.
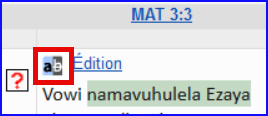
- Une fenêtre de comparaison s'affiche dans Paratext.
Modifiez le texte si nécessaire.
Retourner à l'outil Passages parallèles (à l'aide des icônes de la barre des tâches)
Cliquez sur la case pour le cocher est marqué comme fini.
23.10 Comparer les textes pendant la traduction
- Cliquez dans votre projet.
- ≡ Onglet, sous Outils > Aperçu Rapide (Ctrl+q)
- Une fenêtre flottante s'affichage avec le groupe de défilement réglé sur aucun.
- Changez la référence à un autre passage.
23.11 Voir un troisième passage
Ouvrez votre projet une seconde fois [≡ Paratext > Paratext > Ouvrir et double-cliquez sur votre projet]
Modifier le groupe de défilement de [A] à Aucun.
Changez la référence à un autre passage.