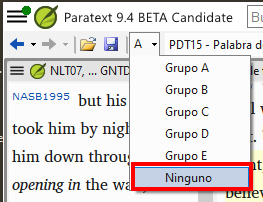23. Comparar pasajes paralelos
Introducción Hay miles de pasajes en el NT en los que se describe el mismo acontecimiento o se cita otro versículo del Antiguo o del Nuevo Testamento. Es necesario comparar estos versículos para asegurarse de que son coherentes.
Antes de empezar Normalmente, antes de comparar los textos, habrá traducido y comprobado el texto de ambos libros con un asesor. Aunque hay veces que querrá comparar los otros versículos antes de traducir el segundo pasaje.
Por qué es importante Los pasajes paralelos deben ser coherentes, pero no siempre tienen que ser exactamente iguales. La herramienta Pasajes paralelos muestra los distintos pasajes y destaca el texto que es el mismo. Pero lo importante es el significado (no necesariamente la forma).
Normalmente, las comparaciones se hacen después de haber traducido el pasaje, porque no se quiere estar influenciado por lo que podría ser una mala traducción anterior. Pero hay ocasiones en las que querrá poder ver un segundo pasaje mientras traduce.
Lo que va a hacer
- utilice la herramienta Pasajes paralelos para comparar los versículos.
- utilice las casillas de verificación para indicar a Paratext que ha marcado los pasajes
- filtro de versículos cambiados
- abrir una ventana de referencia rápida en Paratext para ver otro pasaje mientras traduce.
- abrir un tercer pasaje en una ventana.
23.1 Abra la ventana Pasajes paralelos
- Navegue hasta el capítulo y el versículo deseados.
- ≡ Pestaña, en Herramientas > Pasajes paralelos
- Se muestra una ventana con una lista y pasajes paralelos.
23.2 Mostrar textos de origen
Haga clic en la flecha desplegable situada junto a las opciones de textos originales
Elija lo que considere apropiado
- La visualización cambia para mostrar el texto de la lengua de origen en la parte superior de la tabla.
En Paratext 9.3 puede reducir o ampliar el griego / hebreo haciendo clic en la flecha pequeña.
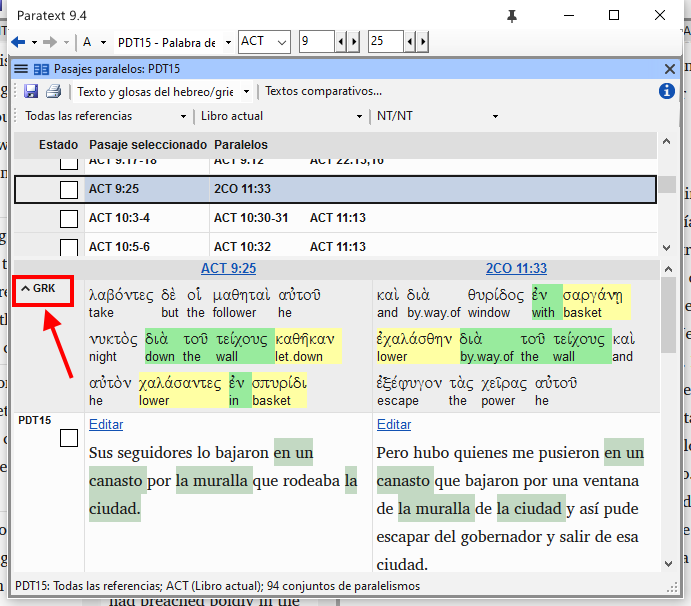
23.3 Seleccione textos comparativos
- Pulse el botón Textos comparativos
- Haga clic en un recurso (a la izquierda)
- Haga clic en la flecha de la derecha
- Repita la operación si es necesario
- Haga clic en Aceptar
23.4 Filtros
- Elija los filtros que desee: [por ejemplo, Todas las referencias, Libro actual, Evangelios sinópticos]
23.5 Compare los pasajes
- Haga clic en una línea de referencias del panel superior.
- Los textos se muestran en el panel inferior.
- El texto aparece en gris en un proyecto (o verde en los textos fuente) cuando el texto es exactamente el mismo que en el otro pasaje.
- El texto aparece en amarillo (en los textos fuente) cuando tiene el mismo significado (o pensamiento) aunque no sea exactamente igual que en el otro pasaje.
- Para muchas personas el gris (en 9.3) es muy difícil de ver. Puede hacerlo más oscuro yendo a la configuración principal del paratexto y cambiando el resaltado a Brillo. Esto también afectará a los resaltes en el texto y los menús.
Si el texto es verde en griego, entonces su texto también debería ser igual (pero verde más oscuro). Normalmente, si el texto es diferente en griego, debería ser diferente en su texto, pero no siempre.
23.6 Para corregir el texto
- Pulse el enlace azul Editar
- Hacer las correcciones.
- Haga clic en Aceptar.
23.7 Copiar un texto
Si dos pasajes tienen que ser iguales, debe elegir uno (normalmente su traducción posterior) y copiarlo sobre el otro.
Copia
- Pulse el enlace azul Editar
- Seleccione el texto
- Copiar (Ctrl+C)
- Haga clic en Aceptar.
Pegar
- Haga clic en el enlace azul para ver el otro texto
- Seleccione el texto
- Pegar (Ctrl+V)
- Haga clic en Aceptar.
Ten cuidado cuando haya más de un versículo. No quieres pegar el \v.
23.8 Marque el pasaje como marcado
- Haga clic en la casilla situada junto a la referencia.
- Se aprueba el conjunto de referencias.
Tres modos de aprobación
En esta versión de Paratext existen tres modos de aprobación.
- Abra el menú de la ventana.
- En Ver puede elegir entre
- Aprobar conjuntos de Parallels - que es el predeterminado
- Aprobar pasajes individualmente casillas de verificación individuales
- Aprobar por conjuntos o individualmente, lo que le permite pasar de un modo a otro.
Para cambiar de fijo a individual
- Abra el menú de la ventana.
- Bajo Ver, seleccione Aprobar por conjunto o Individualmente.
- Inicialmente, se muestra una casilla de verificación para todo el conjunto en la columna Estado.
- Pase el ratón por encima de la casilla inferior del conjunto
- Se muestra el icono de un lápiz.
- Haga clic en el lápiz
- Las casillas de verificación pasan al otro modo pero sólo para este conjunto de pasajes.
23.9 Pasajes que han cambiado
Identifique los pasajes que se han modificado desde que se marcaron como finalizados
En la herramienta Pasajes paralelos
Cambie el filtro de paso a Texto modificado
Pulse el icono ab bajo la referencia del pasaje.
- Se muestra una ventana de comparación en Paratext.
Cambia el texto si es necesario.
Volver a la herramienta Pasajes paralelos (mediante los iconos de la barra de tareas)
Haga clic en la casilla de verificación para marcarla como finalizada.
23.10 Compare el texto mientras traduce
- Haga clic en su proyecto.
- ≡ Ficha, en Herramientas > Referencia rápida (Ctrl+q)
- se abre una ventana flotante_ con el grupo de desplazamiento fijado en ninguno
- Cambia la referencia al otro pasaje.
23.11 Para ver un tercer pasaje
Abra su proyecto por segunda vez [≡ Paratext > Paratext > Abrir y haga doble clic en su proyecto]
Cambiar el grupo de desplazamiento de [A] a Ninguno.
Cambia la referencia al otro pasaje.