3. Organização de sua área de trabalho
Introdução Conforme você trabalha com seu texto no Paratext 9, você desejará ver uma variedade de recursos. Neste módulo, você aprenderá como abrir recursos e organizar sua área de trabalho.
**Antes de começar ** Você está se preparando para digitar texto em um projeto existente. Antes de fazer isso, alguém já deve ter instalado o programa, criado um projeto para seus dados e instalado recursos para você.
Por que isso é importante O tradutor que organiza bem sua área de trabalho possui todos os recursos necessários para o seu trabalho.
O que você vai fazer? Você iniciará o programa Paratext 9 e abrirá um layout salvo anteriormente (combinação de textos). Se necessário, você abrirá outros recursos, mudará a disposição das janelas e salvará novamente o layout do texto.
Existem vários vídeos disponíveis para ajudá-lo com os diferentes tipos de recursos e a organização das janelas. Algumas sugestões são fornecidas abaixo. Click on the link to see the video.
0.2.1b Basics of Projects and Resources
0.2.1d How To Arrange Windows
0.2.2a How To Open And Modify A Text Collection
0.2.3a How To Control Which Windows Scroll Together
0.2.3c How To Swap A Text In A Window
0.2.3d Further Tips On Arranging Windows
Changes in Paratext 9
Os menus foram alterados no Paratext 9.0. Para ver o menu, agora você precisa clicar no ícone de menu ≡. Agora existem dois tipos de menus.
The main Paratext menu is on the title bar. Each window (or tab) has its own menu.
When you click on one of these menu icons all the menus are displayed, and you just need to click on the command.
In this manual, when it says ≡ Paratext, under Menu > Command (e.g. ≡ Paratext, under Paratext > Open). Isso significa que você deve
And when it says ≡ Tab, under Menu > Command it means click on the tab menu icon, then under the menu (e.g. Tools) click on the command (e.g. Wordlist). The most common Tab is the project menu so it may just say ”≡ project menu”.
2.1 Load the program
Double-click on Paratext 9 icon on the desktop

- OU
(From the Start menu, choose Paratext 9)
2.2 Open a saved layout
In 9.4 there are some improvements to manage layouts. Your recently used layout should be at the top of the menu.
For more details watch What's New in 9.4 - Main menu - Manage Layouts
Click the ≡ Paratext menu, then under the Layout menu
Escolha um layout salvo (combinação de textos).
Your screen should look something like the picture below (if not, see below).
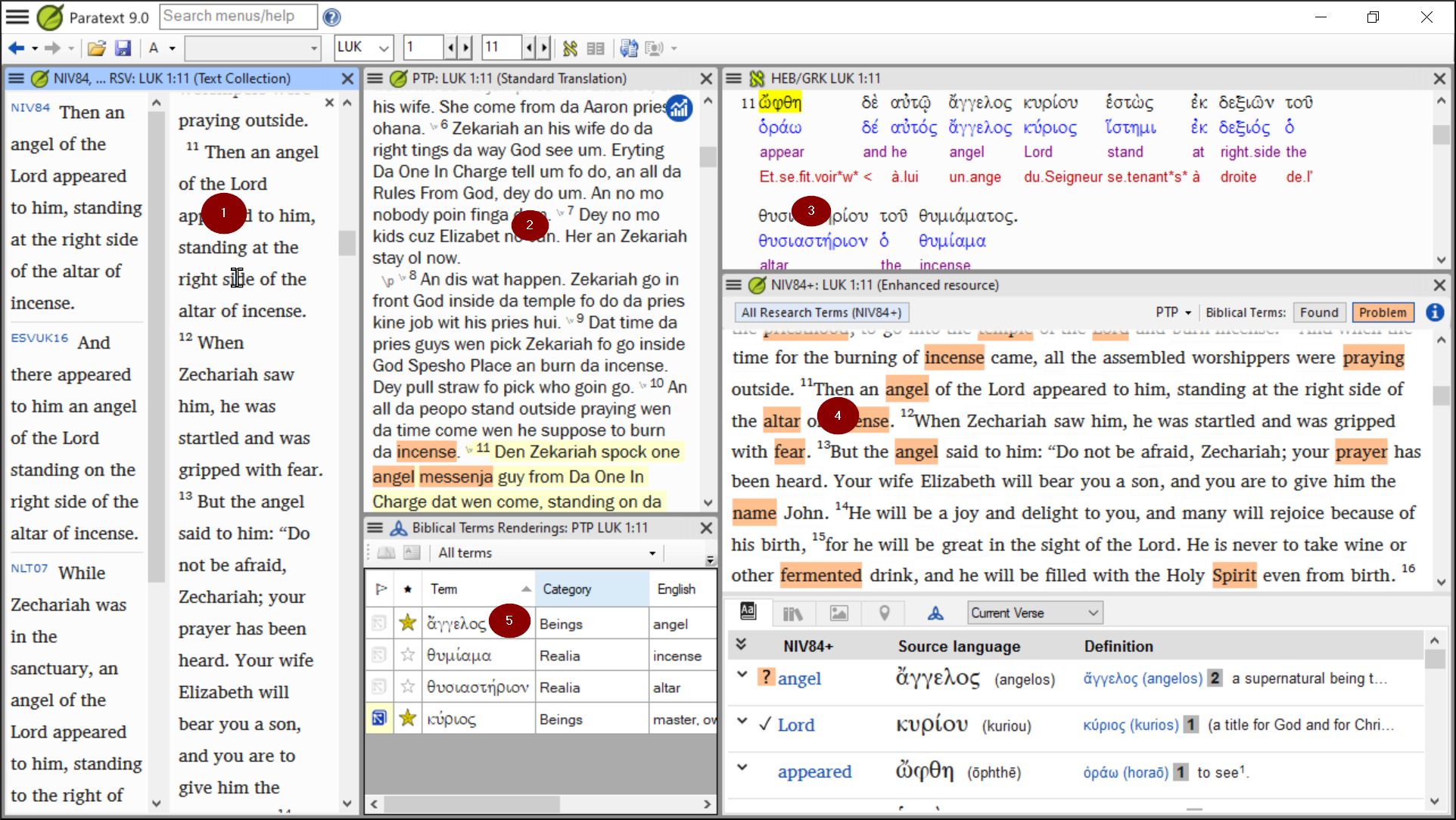
2.3 Create a new text layout
Se você ainda não salvou um layout, então recomendamos que você faça o seguinte:
Open and arrange the windows
1= Coleção de textos
- ≡ Paratext menu, under Paratext choose Open Text Collection, select several resources, click Right arrow button, click OK. (See 2.5)
2 = Your project
- ≡ Paratext menu under Paratext > Open, Projects
5 = Renderizações
- ≡ Tab menu, under Tools > Biblical Terms renderings
3 = Texto-fonte
- ≡ Paratext menu, under Paratext > Open > Source language text
4 = Recurso aprimorado
- ≡ Paratext menu, under Paratext > Open > Enhanced resources
Organize as janelas conforme desejado. Watch Paratext videos 0.2.1b, 0.2.1c, and 0.2.3d.
In Paratext 9.3 (and above) you can use the main Paratext menu to arrange windows by rows and columns.
Escolha o projeto que possui os glossários
Save the layout
Uma vez que as janelas estejam organizadas como desejado:
- ≡ Paratext, under Layout > Save current layout
- Type a new name
- OR to replace an existing layout,
- Click the dropdown to the right
- Escolha o nome do layout salvo.
- Clique em OK
2.4 Delete a text layout
Se você deseja excluir um layout salvo,
- ≡ Paratext under Layout > Manage layouts
- A dialog box is displayed with a list of all the saved layouts
- Click the three dots to the right of the name of the saved layout.
- A submenu is displayed.
- Choose Delete from the submenu
- A dialog box is displayed warning you that you will delete the layout
- Click Delete again to confirm.
2.5 Open resources in a Text collection
In 9.4, Paratext can notify you when there are updates to any of your resources.
- On the Download/Install resources dialog, below the list of resources
- Click the dropdown list beside “Check for resource updates”
- Choose how often to check
- If a resource has changed, a green dot is shown on the Paratext menu icon.
For more details, watch What's new main menu.
Com o Paratext, é possível ter vários projetos/recursos abertos ao mesmo tempo. No entanto, em vez de ter muitas janelas, é melhor ter vários textos em uma única janela.
In Paratext 9.3+ the Text Collection can also be opened directly from the ≡ Paratext menu
New method - Open directly from Paratext menu
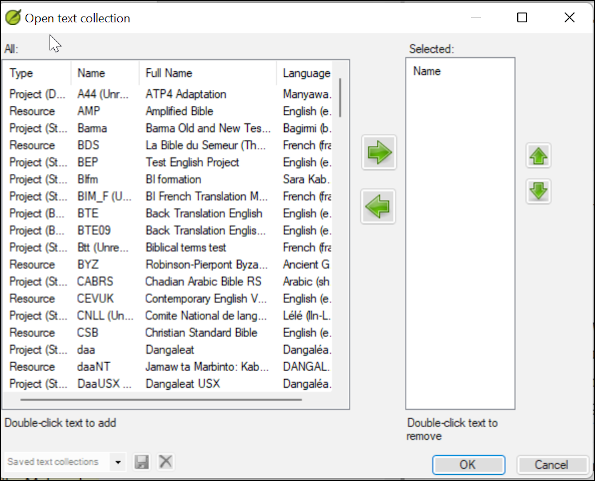
- ≡ Paratext menu, under Paratext > Open text collection
- Selecione vários recursos usando a tecla Ctrl enquanto clica no recurso.
- Click on the Right-arrow button.
- The resources are listed in the Selected column.
- Repita conforme necessário.
- Use as setas para cima e para baixo para reordená-los, se necessário.
Salve a coleção
- Clique na caixa de texto no canto inferior esquerdo.
- Digite um nome para a coleção salva e clique no ícone de salvar
- Clique em OK.
- The text collection opens.
Previous method - Open dialog
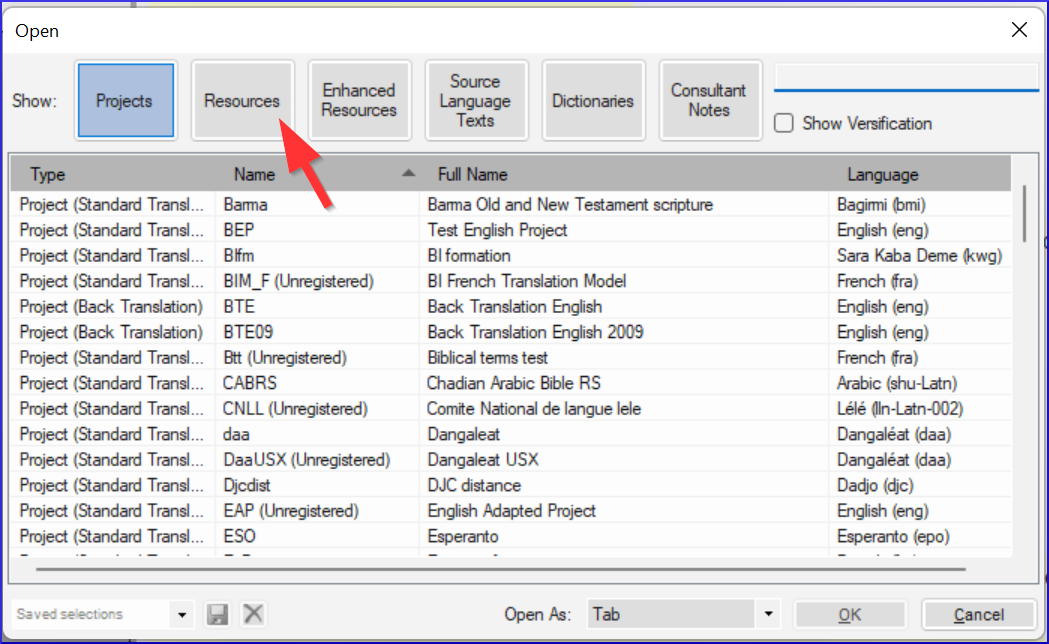
- ≡ Paratext menu, em Paratext > Abrir
- Clique no botão Recursos (no topo).
- Selecione vários recursos usando a tecla Ctrl enquanto clica no recurso.
- Repita conforme necessário.
- Click on the Open as dropdown list.
- Choose Text collection panel
- Clique em OK
É sugerido que os recursos sejam exibidos na ordem de mais literal para menos literal (para focar nos textos que são mais fiéis aos textos-fonte). Para recursos em inglês, a seguinte ordem é sugerida: ESV, RSV, NIV, NLT. For French resources, the following order is suggested: TOB, NVSR78Col, NBS, BDS, FC97, PDV11.
Para alterar a ordem dos textos na coleção
- ≡ Tab, Modify text collection
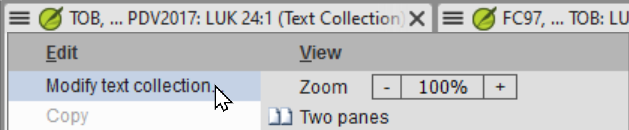
From the Select Texts dialog
Use the arrow buttons to change the order as necessary
Make any other changes
Clique em OK
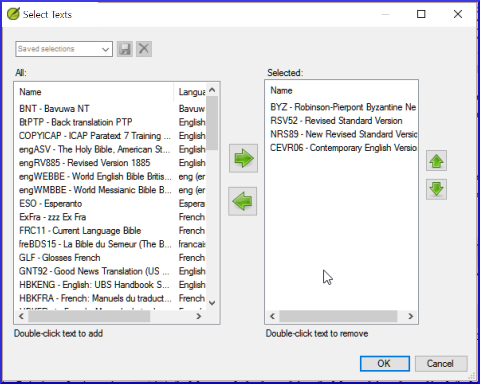
Você pode alterar o texto no segundo painel clicando no link azul da abreviação do texto. You can also use the ≡ Tab under View menu to change the view (preview, unformatted or standard).
2.6 Open an Enhanced Resource
≡ Paratext menu, under Paratext > Open
Click on Enhanced Resources
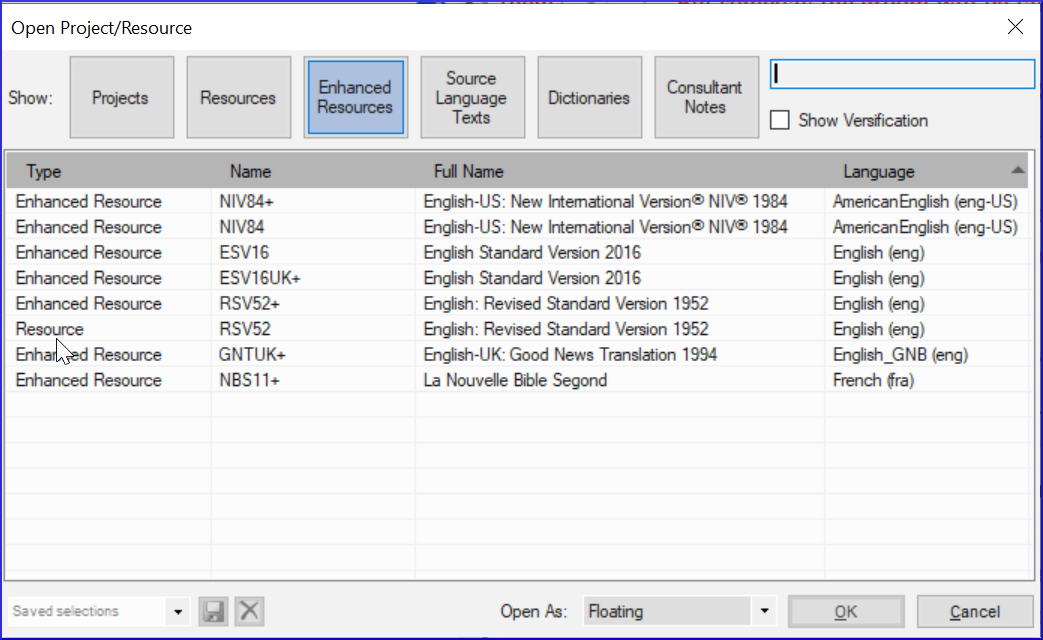
Enhanced resources also contain a dictionary, images, maps, videos, etc. Recursos avançados também contêm um dicionário, imagens, mapas etc. Quando você abre um Recurso Avançado, um guia também é aberto.
In 9.4, Paratext can notify you when a resource has been updated.
2.7 Open a dictionary
Escolha "A Concise Greek-English Dictionary of the New Testament" OU "Trilingual Hebrew-English Lexicon of the Old Testament"
≡ Paratext menu, under Paratext > Open
Click Dictionaries
Choose “A Concise Greek-English Dictionary of the New Testament” OR “Trilingual Hebrew-English Lexicon of the Old Testament”
Clique em OK
View > choose a language (e.g. French)
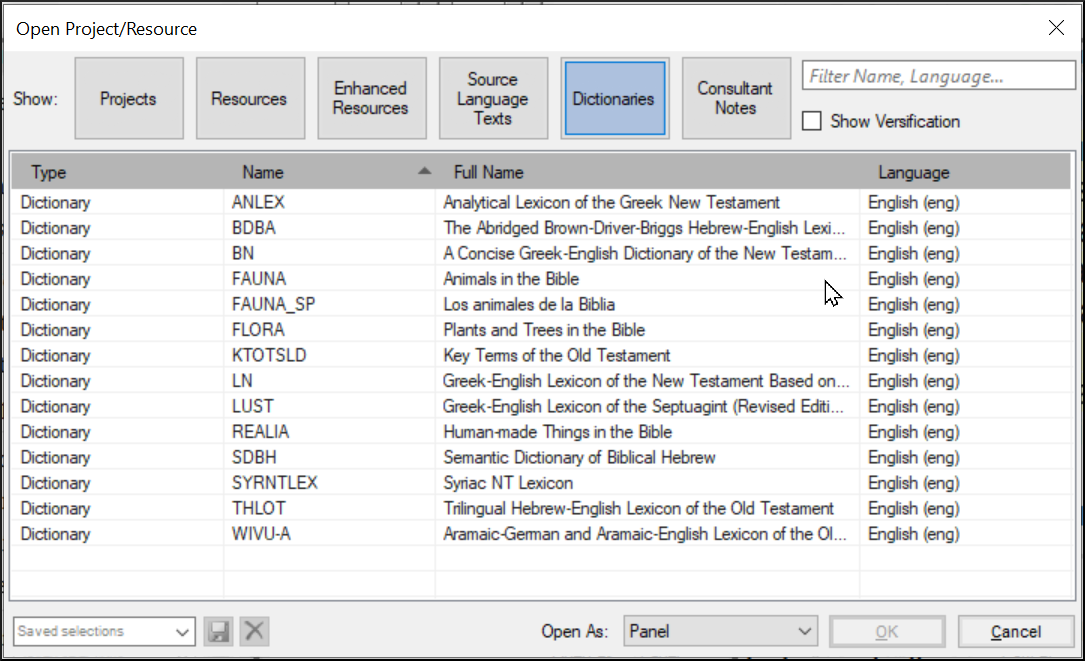
É útil adicionar janelas de dicionário ao modo de ocultar automaticamente (clique com o botão direito no nome da guia e escolha mover para ocultar automaticamente).
Outros dicionários (em inglês, mas com fotos)
- "Plantas e árvores na Bíblia"
- "Animais na Bíblia"
2.8 Working with the Source language text
Você pode abrir o texto do idioma de origem com glossários em um idioma alternativo ao inglês, por exemplo, francês.
≡ Paratext, under Paratext > Open
Click Source Language Texts
Choose HEB/GRK
Clique em OK.
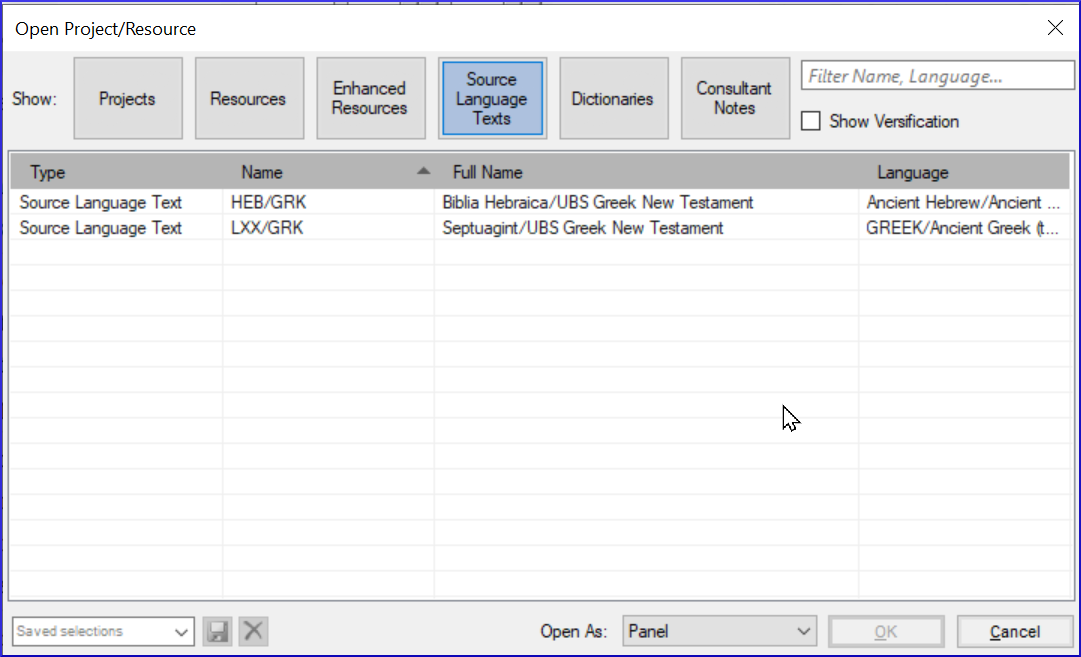
If you have downloaded the special gloss resource, you can load them as follows
- ≡ Tab under View > Additional glosses
- Choose the specific resource that has the glosses (e.g. GlossFR)
- Clique em OK.