6. Project progress 2
Introduction In this module, you will learn how to update your progress by marking tasks as completed. You will also create a progress report.
Before you start You have been working on your translation and have finished a task. You now want to update your progress.
Why this is important For the Assignments and Progress to work well, you need to mark the tasks you have finished. This allows Paratext 9 to make the next task available for the other team members. It also gives Paratext accurate information on your progress for the reports. Creating a progress report helps you prepare a report for your supervisors and funders.
What you are going to do You will open the assignments and progress window and update the progress made. You will then produce a report.
6.1 Make sure the progress of the plan is up-to-date
- Open the Assignments and Progress (the blue button)
- Update the progress on all tasks (see 3. Assignments and Progress for instructions on each type of task).
6.2 Change an assignment
You can only do this if you have progress permissions.
- From the ≡ Tab, under Project menu, select Assignments and Progress…
- From the first drop-down list at the top left of the dialog, select All Tasks.
- In the Assigned to column, use the drop-down list to choose who will have responsibility for the task or check (listed in the Task/Check column at the far left).
6.3 Produce a Project Health Report
- From the Project menu, select Project Health Report….
- Choose the project(s) to report
- Click OK.
- The report will contain a column for each project you selected.
6.4 View team progress charts
From the ≡ Tab, under Project menu, select Progress charts…
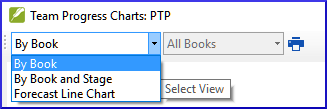
- Use the first dropdown box to choose the type of chart
- Choose the books as necessary.
- Click the print icon
- A window opens
- Click the Print icon
- Choose your printer (or PDF printer)
- Click OK.