17. Interlinearize um projeto
Introduction The previous module explained how to create a back translation that expresses what a reader understands when he reads or hears the text. Há outro tipo de retrotradução que às vezes é usado, que é uma retrotradução estilo palavra por palavra. Alguns consultores podem solicitar esse estilo de retrotradução. Se você precisar fazer uma dessas, pode usar a função Interlinearizer do projeto no Paratext.
- Por favor, observe que no Paratext 9 você só pode usar o Interlinearizador em projetos registrados.
Before you start: You have typed, checked, and revised your translation in Paratext and are now preparing for a consultant check by doing a word-for-word back translation. Antes de começar, seu administrador deve ter criado um projeto separado para sua retrotradução palavra por palavra. [Isso é separado da retrotradução legível no módulo anterior.]
Why this is important: Your consultant needs to have a copy of your translation in a language they can understand. A retrotradução feita no módulo anterior é muito útil, mas há momentos em que uma tradução literal é mais útil.
What you will do: You will use the project interlinearizer to produce a word-for-word gloss of the text. Primeiramente, você configurará o interlinearizador e, em seguida, corrigirá quaisquer erros. Os palpites iniciais do computador muitas vezes estão errados, mas ele aprende à medida que avança e se torna bastante preciso rapidamente. A ideia é que o glossário esteja correto, mesmo que a ordem das palavras não esteja correta. Quando estiver satisfeito com o verso, você poderá aprovar os glossários e passar para o próximo verso com glossários não aprovados.
17.1 Configure the project interlinearizer
Clique no seu projeto.
≡ Tab, under Tools > Interlinearizer
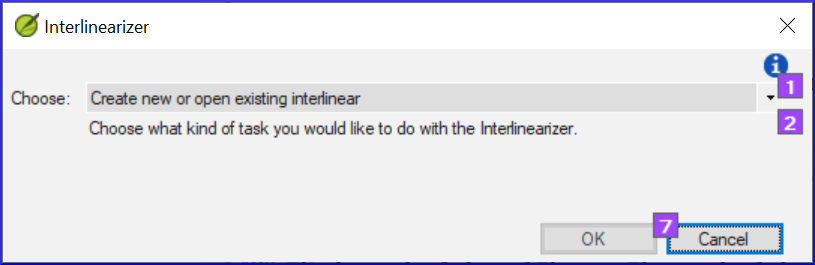
Clique para abrir a lista suspensa [1].
Escolha criar glossários com base em um texto modelo. Isso geralmente é seu texto de referência ou seu projeto de retrotradução livre [2].
Export glosses to a project
If necessary, click the lock icon [3] to unlock the settings.
Escolha seu texto modelo [3].
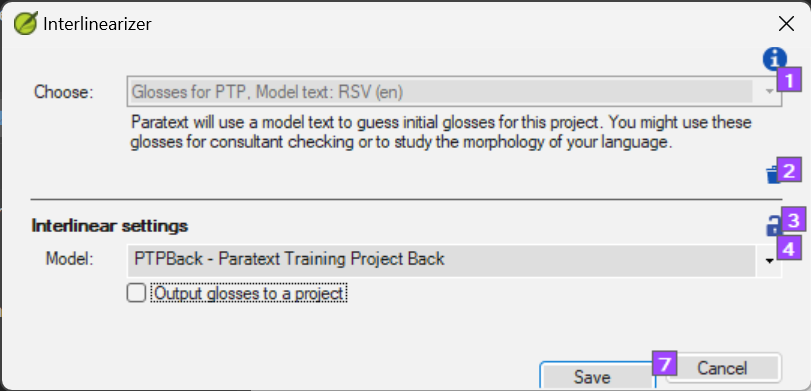
Click the checkbox to output glosses to the project that the administrator created
Choose the output project created by your administrator
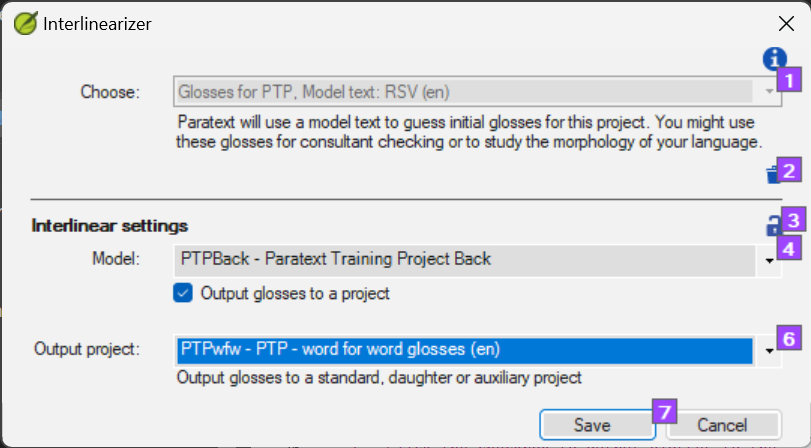
Clique em OK
17.2 Correct the interlinearized text
Para corrigir os glossários:
- Clique no glossário incorreto.
- A list is displayed.
- Clique no glossário correto na lista.
- or type the correct gloss in the textbox
- Click Enter
17.3 Translate/gloss a phrase
- Click between two words
- Click the chain icon (Link words)
- Click the red line
- Type the gloss
17.4 Add extra words
- Clique no espaço entre dois glossários.
- Digite a(s) palavra(s) extra(s).
17.5 Specify the morphology – break a word into morphemes
- Clique na palavra na linha de tradução (linha superior).
- Click Add word parse
- Add spaces to separate the morphemes and add + prefixes and suffixes (see guide)
- Clique em OK
17.6 Approve and Export the text
Quando você aprovar e exportar o texto, quaisquer glossários vermelhos restantes serão aprovados.
- Click Approve glosses
- To continue, click Next Unapproved Verse
17.7 Help
Para obter mais ajuda sobre o uso da função Interlinearizer, consulte os seguintes tópicos na Ajuda do Paratext:
- Introdução ao Interlinearizer do Projeto
- Como abrir o Interlinearizer do Projeto?
- Como gerar uma retrotradução interlinear?
- Como criar um projeto de retrotradução com o Interlinearizer?
- Como criar um projeto de revisão/adaptação de texto com o Interlinearizer?
- O que significam as cores dos glossários no Interlinearizer?