4. Tecleando su borrador
Introducción Este módulo explica cómo teclear sus borradores de traducción en un proyecto en Paratext 9.
Antes de empezar Estamos a punto de teclear texto en un proyecto existente. Antes de poder hacerlo, alguien debe haber instalado ya Paratext y creado un proyecto para sus datos.
Por qué es importante Esta es la primera etapa de la introducción de su traducción en el ordenador. Una vez tecleado el texto, puede realizar diversas verificaciones sobre el contenido y el formato del texto.
4.1 Ir a un versículo bíblico
Antes de empezar a teclear el texto, tienes que situar el cursor en el libro, capítulo y versículo correcto. Para ello se utiliza la barra de herramientas.
Utilizando los iconos de la barra de herramientas, cambie el proyecto, el libro, el capítulo y el versículo según sea necesario.
En Paratext 9.3 puede copiar y pegar una referencia bíblica en el nombre del libro de la barra de navegación. Por ejemplo, en español: MAT 12.3; Mr 5:4; Gálatas 1:12.
Si no conoce la referencia del versículo, puede utilizar la función Buscar para buscar una palabra que aparezca en el versículo que busca. Ctrl+F.
4.2 Verificar que el proyecto sea editable
Mire la barra de título de su proyecto.
La barra de título debe tener la palabra (**Editable**).
- Si no se puede editar, pruebe a cambiar la vista (véase más abajo).
- Si el libro no es editable y necesita editarlo, debe hablar con el administrador de su proyecto.
4.3 Cambiando la vista
Paratext 9 tiene cinco vistas. Puede editar todas las vistas excepto la vista previa.
- Ctrl + E -o-
- ≡ Menú de proyecto bajo el menú Ver, elija la vista (normalmente Estándar).
4.4 Teclear caracteres especiales
Algunos caracteres ortográficos no se encuentran en el teclado. Para escribir estos caracteres, es posible que tenga que pulsar más de una tecla.
- Cambie el sistema de teclado según sea necesario en su ordenador.
- Si utiliza Keyman, elija su teclado (por ejemplo, Tchad Unicode) (o para MS-Keyboards elija ES o TR/SQ/TZ/AF…)
- Escriba las teclas correspondientes al carácter especial (consulte la tabla suministrada con su archivo Keyman).
Puede utilizar ≡ Menú de proyecto > Ver > Resaltar caracteres no válidos para ver rápidamente si ha escrito algún carácter no válido. Si ve muchos signos de puntuación, pida a su instructor o administrador que configure su inventario de caracteres.
4.5 Añadir texto en otro marcador - título o introducción
Cada elemento de texto debe tener un marcador. Los marcadores para los capítulos y versículos ya están en su proyecto. Cuando desee añadir texto, como encabezamientos o introducciones, etc., deberá añadir también el marcador correspondiente, como se indica a continuación:
- Mueva el cursor hasta el final del párrafo anterior:
- Pulsar Entrar
- Escriba el marcador (por ejemplo, s1 o ip) y pulse Entrar (o selecciónelo de la lista).
- Teclee el texto
- Añada un marcador de párrafo después del texto (por ejemplo: \p)
Siempre debe haber un marcador de párrafo USFM después de un título y antes del versículo. Suele ser \p (párrafo), pero puede ser diferente (por ejemplo \q1).
Marcadores de caracteres
Paratext tiene marcadores de párrafo y de carácter. Como su nombre indica, los marcadores de párrafo dan formato a todo el párrafo. Los marcadores de carácter permiten formatear parte del párrafo, por lo que necesitan un marcador de inicio y otro de final.
- Seleccione el texto al que desea aplicar el estilo de carácter
- Escribir **
- Seleccione el marcador de la lista (por ejemplo, nd)
- Pulse Entrar
- Paratext añade los dos marcadores (antes y después del texto) (por ejemplo: \nd Señor\nd*)
Es importante tener en cuenta que pulsando Entrar se muestran los marcadores de párrafo y tecleando \ se muestran los marcadores de carácter.
4.6 Añadir saltos de párrafo
Dividir el texto en párrafos:
- Mueva el cursor hasta el punto en el que desee interrumpir el párrafo.
- Pulse Entrar
- Teclee p y, a continuación, Entrar.
4.7 Guardar el trabajo
Es importante guardar el trabajo con regularidad.
- ≡Menú de Paratext bajo Paratext > Guardar todo
- O Ctrl + S
4.8 Insertar notas a pie de página
Puede añadir notas a pie de página en el texto en el lugar donde desee que aparezca la referencia.
- Mueva el cursor hasta el lugar donde desee insertar la nota a pie de página.
≡ Menú de proyecto, bajo Insertar > Nota a pie de página
- Se añade un conjunto de marcadores de nota a pie de página en el recuadro situado debajo del texto
Teclee el texto después del \ft
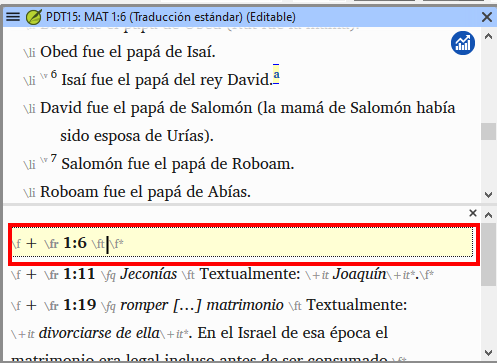
Si pasa el ratón por encima de la letra en superíndice, aparecerá el texto de la nota a pie de página en un cuadro de consejos.
- Para cambiar la nota a pie de página, haga clic en la letra superíndice del texto.
- Para eliminar la nota a pie de página, puede eliminar la letra superíndice.
- o haga clic con el botón derecho en el texto de la nota a pie de página y elija eliminar.
4.9 Enviar/recibir
Es esencial tener una segunda copia de la traducción y compartir el trabajo con otros miembros del equipo. Esto se hace haciendo un Enviar/Recibir como sigue:
Enviar/Recibir este proyecto al Internet
- Asegúrese de que su ordenador está conectado a Internet.
- ≡ Menú de proyecto bajo Proyecto > Enviar/Recibir este proyecto
- Paratext realizará inmediatamente un Enviar/Recibir, es decir, sin ofrecer las diferentes opciones.
En 9.4, Paratext puede indicar cuándo hay actualizaciones en cualquiera de sus proyectos.
En el cuadro de diálogo Enviar/Recibir, debajo de la lista de proyectos
Haga clic en la lista desplegable junto a "Comprobar actualizaciones de proyectos"
Elige la frecuencia de las comprobaciones
- Si un proyecto ha cambiado, aparece un punto verde en el icono del menú del proyecto.
Para más detalles, consulte Novedades en el menú principal.
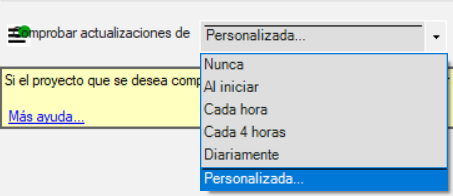
Enviar/Recibir al Internet
- Asegúrese de que su ordenador está conectado a Internet.
- Si desea enviar/recibir otros proyectos, o cambiar la forma de enviar/recibir
- ≡ Paratext bajo Paratext > Enviar/Recibir proyectos
- Elegir Servidor de Internet
- Marque la casilla junto a los proyectos para Enviar/Recibir.
- Haga clic en Enviar/Recibir.
- El ordenador hará una copia de sus archivos. Aparecerá un medidor de progreso. Sólo aparecerá un cuadro de mensaje si hay algún problema.
Enviar/recibir a un memoria USB para hacer una copia de seguridad de tus datos
Es esencial tener una segunda copia de su traducción. Si no tiene acceso a Internet, puede utilizar una memoria USB. Para hacer una copia de seguridad de sus datos en una memoria USB, realiza un Enviar/Recibir de la siguiente manera:
Inserta la memoria USB en el ordenador.
≡ Paratext, bajo Paratext > Enviar/Recibir proyecto(s)
Seleccione Unidad USB.
Marque la casilla junto a los proyectos para Enviar/Recibir.
Haga clic en Enviar/Recibir.
- El ordenador hará una copia de sus archivos. Aparecerá un medidor de progreso. Sólo aparecerá un cuadro de mensaje si hay algún problema.
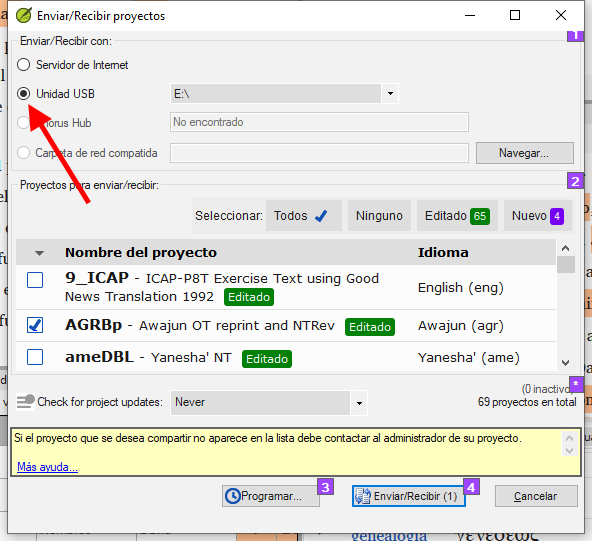
Enviar/Recibir de nuevo
La próxima vez que desee Enviar/Recibir puede utilizar la barra de herramientas para Enviar/Recibir utilizando la misma configuración que la vez anterior. Esta opción no le permite elegir otro método ni otros proyectos.
- Inserte la memoria USB en el ordenador o conéctese a Internet.
- Haga clic en el icono Enviar/Recibir
- Paratext hará inmediatamente un Enviar/Recibir.
4.10 Mover el cursor con eficacia
Se pierde mucho tiempo desplazando el cursor hasta el lugar donde hay que añadir texto o hacer correcciones. Aquí tienes algunas teclas útiles para mover el cursor rápidamente.
- Las teclas
- teclas de flecha ← ↑ → ↓
- Inicio, Final, PgUp, y PgDn
- F8 (capítulo), F9 (libro)
- Prueba a pulsar Ctrl + cualquiera de esas teclas. Algunos pueden ser muy diferentes de lo que usted espera.
- Ctrl + Flecha abajo = versículo siguiente (Ctrl + Flecha arriba para el versículo anterior)
- F8 = Capítulo siguiente (Ctrl + F8 para el capítulo anterior)
- F9 = Libro siguiente (Ctrl + F9 para el libro anterior)
- Alt + Flecha izquierda/derecha = referencia anterior/siguiente en el historial
- Alt + Flecha arriba/abajo = referencia anterior/siguiente en una lista
- Ctrl + B = ir al área de navegación de la barra de herramientas.
4.11 Repasar:
Si la barra de título no dice Editable (o su nombre), debería intentar cambiar la __.
Para añadir un marcador diferente (como el encabezado de una sección) pulse ___.
Para añadir un marcador de párrafo, teclee ____.
Para insertar una nota a pie de página, utilice el menú ___ y elija __.
Para hacer Enviar/Recibir, utiliza el menú __y luego ____.
[Respuestas: Vista, Entrar o \, Entrar, Insertar, Nota a pie de página, del Proyecto, Enviar/Recibir]