3. Asignaciones y Progreso
Introducción Utilice Asignaciones y Progreso para organizar su trabajo y ver qué tareas debe realizar a continuación. Una vez finalizada la tarea, debe marcarla como completada para poder informar de lo que se ha alcanzado. [Si ha utilizado una versión anterior, verá que ha mejorado notablemente en Paratext 9.]
Antes de empezar Antes de poder utilizar el plan, éste debe haber sido configurado. [Esto suele hacerlo el administrador del proyecto, que añadirá el plan de organización adecuado y lo configurará para su equipo.]
¿Por qué es importante? En un proyecto de traducción hay muchas tareas por hacer. Es importante tener un sistema para asegurarse de que realiza todas estas tareas. Ahora que ha configurado su plan, puede utilizarlo para ver qué tareas se le han asignado para realizar en seguida. Cuando termine la tarea, puede marcarla como completada y ver la siguiente tarea por hacer. Puede utilizar esta información para generar informes para supervisores y donantes (vea Progreso del proyecto 2).
¿Qué vamos a hacer? Marcará una serie de tareas como completadas. Los pasos exactos variarán ligeramente en función de si la tarea se establece una vez por proyecto, una vez por libro o por capítulo. El lugar para marcar el progreso de todo tipo de tareas es la columna Estado.
3.1 Ver las tareas pendientes
- En su proyecto, haga clic en el botón Asignaciones y Progreso
O
- [≡ Menú del proyecto, bajo Proyecto, seleccione Asignaciones y Progreso]
- En el primer menú desplegable, elija Mis tareas o Todas las tareas
- Aparece una lista de las distintas tareas y verificaciones.
Puede ver más detalles sobre cualquier tarea pulsando sobre el nombre de la misma.
3.2 Identificar la siguiente tarea
La lista de tareas muestra las tareas no completadas, cada una con una barra de color al lado.
- Identifique la siguiente tarea que debe realizar. Tendrá una barra verde o verde acuchillada.
- Compruebe que no está esperando otra tarea. En este caso tendrá una barra oblicua roja.
- Realice la tarea (consulte otros módulos si es necesario).
Cuando termine la tarea, consulte las instrucciones siguientes para marcarla como completada. (Se completa una verificación cuando hay 0 incidencias.)
3.3 Marcar una tarea como completa
Marca una tarea del libro como completada
- Haga clic en la marca de verificación situada a la izquierda del estado.
- Debe volverse sólido para mostrar que está completo.
Marca una tarea de capítulo como completada
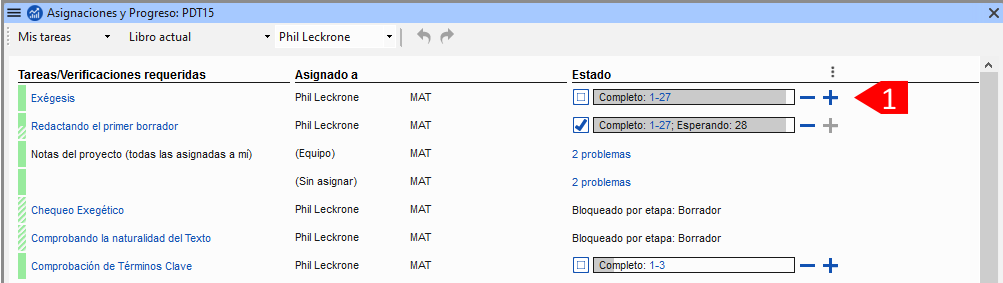
Haga clic en + para marcar el siguiente capítulo como completo
Para marcar otros capítulos como completados puede hacer clic en la palabra Completo [2]
Aparece un cuadro de diálogo con una lista de los capítulos.
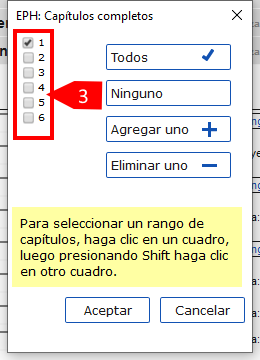
Haga clic en los números de los capítulos que se han completado [3].
Haga clic en Aceptar
3.4 Verificaciones
- Si la tarea es una verificación, el estado de la verificación dirá Se requiere configuración o mostrará el número de problemas restantes.
- Una verificación está completa cuando No hay problemas.
Verificaciones – se requiere configuración (Administrador)
- Haga clic en el enlace azul, "Se requiere configuración"
- Paratext 9 ejecutará el inventario correspondiente o abrirá la configuración para esa verificación.
- Complete la configuración correspondiente.
- Cierra la ventana cuando haya terminado.
Si se requiere más de un inventario para una verificación (por ejemplo, uso de mayúsculas), deberá configurarlos manualmente desde el menú de Herramientas > Inventarios de verificación.
Verificaciones – problemas
- Haga clic en el enlace azul "…problemas"
- Aparece una lista de errores.
- Haga las correcciones necesarias.
- Cierre la lista de resultados (si lo desea).
- ≡ Paratext bajo Paratext > Guardar todo (o Ctrl+s).
- Volver a Asignaciones y Progreso.
La verificación se considera completa con 0 problemas. Si no puede completar una verificación, es posible aplazarlo para más adelante.
Posponer verificación
- ≡ Menú del proyecto, bajo Proyecto, seleccione Asignaciones y Progreso
- Cambiar a la vista **Todas las tareas
- Pasa el ratón por encima de una verificación que tiene problemas
- Haga clic en Posponer (que aparece a la derecha de la columna Estado),
- Elija en qué etapa desea posponer la verificación
- Escriba el motivo de posponer de la verificación.
- La verificación pasará a esa etapa.