14. Impresión de borradores
Introducción En este módulo aprenderá a imprimir un borrador de su traducción para comprobarlo y revisarlo.
Antes de empezar Ha introducido y comprobado su traducción en Paratext 9 y ahora está listo para imprimir una copia. En Paratext 9.4, no es necesario registrar el proyecto para poder imprimir.
Por qué es importante Es mucho más fácil revisar y comprobar su trabajo en papel que en el ordenador. También puede dárselo a más gente si está en papel.
Lo que va a hacer Primero producirá una versión PDF de su traducción, que podrá imprimir o compartir con otras personas (incluidos los usuarios que no sean de Paratext). Si es necesario, puede copiar el archivo PDF en su memoria USB y llevarlo a un ordenador con impresora.
PTXPrint ha reemplazado a Exportar borrador a PDF.
Actualmente solo está disponible en árabe, chino (simplificado), inglés, francés, húngaro, indonesio, portugués, rumano, ruso y español.
Si no está instalado, le pedirá que lo descargue e instale primero. PTXPrint es muy potente y tiene muchas opciones. Le recomendamos que seleccione un idioma y, a continuación, utilice Vista Mini.
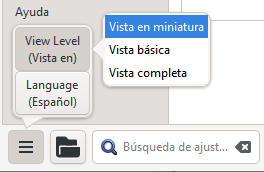
14.1 Cree su primer archivo PDF
Asegúrese de haber completado el marcado de verificación antes de imprimir un borrador.
- ≡ Menú del proyecto, en Proyecto > Exportar borrador PDF (PTXPrint)
- En la parte inferior izquierda, pulse el botón de menú
- Haga clic en **Ver nivel >Mini Vista
- Haga clic en Básico en la parte superior izquierda de la barra lateral
- Compruebe que su proyecto está seleccionado.
- O bien elija Libro único, luego elija el libro y los capítulos
- O Si desea imprimir su prioridad o más de un libro, elija Porciones o varios libros e introduzca las referencias manualmente.
Elija la configuración de la página de la siguiente manera
- Haga clic en Diseño en el panel lateral izquierdo. Elija la configuración de la página de la siguiente manera
- Tamaño de la página:
- 210 mm, 297 mm (A4) o
- 148mm, 210mm (A5)
- Ajuste el tamaño de la fuente base según sea necesario (normalmente 11pt)
- Ajuste el Interlineado base (el interlineado sencillo es de 120% of de fuente)
- Desactivar Diseño de dos columnas
Elija el tipo de letra para el texto
- Haga clic en Fonts+Scripts en la barra lateral izquierda
- Elija el tipo de letra para el Texto del cuerpo (normal): Charis SIL (o Charis SIL Compact)
- Talla: 10 (u 11)
Imprimir (Hacer PDF)
- Pulse el botón Imprimir (Hacer PDF)
- PTXPrint creará el PDF
- El PDF se abre en su programa PDF predeterminado.
¿Necesita más cambios?
La vista miniatura sirve para probar el PDF. Si deseas realizar algún cambio, puedes cambiar el nivel de vista a Vista básica. La vista completa es muy avanzada y buena para una publicación final.
- Cambiar a vista básica
- En la parte inferior izquierda, pulse el botón de menú
- Haga clic en Ver nivel > Vista básica
- Haga clic en Diseño hacia la parte superior izquierda de la barra lateral
- Elija Márgenes
- Comprobar Páginas espejo
- Haga clic en Cabecera+Pie en la barra lateral.
- Elija lo que desea en el encabezado (el texto de la parte superior de la página).
- Elija lo que desea en el Pie
- Haga cualquier otra elección que sea necesaria.
- Pulse Imprimir (Hacer PDF) y espere, el archivo se abrirá en su lector de PDF.
Imprimir un folleto A5
Asegúrese de que ha cambiado a la vista básica
En PTXPrint
- Haga clic en Acabado en la barra lateral
- En Paginación del folleto, páginas por pliego
- Elija 2-up
- Verifique que el tamaño físico del papel es correcto.
- Pulse Imprimir (Hacer PDF)
En su lector de PDF
- Archivo > Imprimir
- Imprima la versión 2-up a doble cara
- Pulse el botón Propiedades de la impresora
- Aparecerá un cuadro de diálogo que puede ser diferente pero que tendrá una forma de configurar las dos caras. Por ejemplo
- Pulse en Acabado
- Elija dúplex o dos caras.
- Haga clic en Aceptar
- Haga clic en Imprimir
Si desea seguir un sistema de puntuación (como el francés) y que se inserten espacios automáticamente antes de los signos de puntuación complejos, consulte a un consultor para que realice cambios en su PrintDraftChanges.txt
14.3 Copiar el archivo PDF en una memoria USB
Paratext guarda el archivo PDF en la carpeta PrintDrafts de la carpeta de su proyecto. Por ejemplo, C:\My Paratext 9 Projects\XXX\local\ptxprint
Hay muchas formas de copiar archivos. A continuación se describe un método.
- Mantenga pulsada la tecla Windows y escriba E
- Se abre el Explorador de Windows
- Vaya a su carpeta Mis proyectos Paratext 9
- Haga doble clic en la carpeta de su proyecto
- Haga doble clic en la carpeta local y después en la carpeta ptxprint
- Haga clic con el botón derecho en el archivo PDF deseado
- Elegir Enviar a
- Elija su memoria USB.