14. Impression d’ébauches
Introduction Dans ce module, vous apprendrez comment imprimer une ébauche de votre traduction pour la vérification et la révision.
Où en sommes-nous dans le processus ? Vous avez travaillé sur votre texte dans Paratext. Maintenant, vous voulez l’imprimer pour le donner aux réviseurs ou pour la vérification. Votre projet doit être inscrit dans le registre de Paratext 9 pour imprimer une ébauche. Dans Paratext 9.4, il n'est pas nécessaire d'enregistrer votre projet pour pouvoir l'imprimer.
Pourquoi cette aptitude est-elle importante ? Il est plus facile de faire réviser et vérifier votre travail sur le papier qu’à l’écran. Avec des copies imprimées, vous pouvez donner le texte à plusieurs personnes.
Ce que vous allez faire Vous allez d'abord produire une version PDF de votre traduction, que vous pourrez imprimer ou partager avec d'autres personnes (y compris des utilisateurs non-Paratext). Si nécessaire, vous pouvez copier la version PDF sur votre clé USB pour la transférer sur un ordinateur connecté à une imprimante.
PTXPrint a remplacé le précédent Ébauche PDF.
Il est actuellement uniquement disponible en arabe, chinois (simplifié), anglais, français, hongrois, indonésien, portugais, roumain, russe et espagnol.
S'il n'est pas installé, il vous demandera d'abord de le télécharger et de l'installer. PTXPrint est très puissant et dispose de nombreuses options. Nous recommandons de sélectionner la langue française, puis d'utiliser Affichage mini.
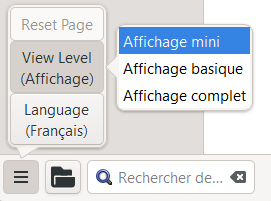
14.1 Créer votre premier fichier PDF
Assurez-vous d’avoir fait la vérification des marqueurs avant d’imprimer l’ébauche.
- ≡ Onglet, sous Projet > Exporter le brouillon PDF (PTX Print)
- En bas à gauche, cliquez sur le bouton du menu
- Cliquez sur Niveau de Visualisation > Affichage mini
- Cliquez sur Basique en haut à gauche de la barre latérale
- Vérifiez si votre projet est sélectionné.
- Soit choisir Livre unique, puis choisir le livre et les chapitres
- OU Si vous souhaitez imprimer votre priorité ou plus d'un livre, choisissez Portions ou plusieurs livres et introduisez les références manuellement.
Choisissez les paramètres de la page comme suit
- Cliquez sur Layout dans le panneau latéral gauche. Choisissez les paramètres de la page comme suit
- Taille de page :
- 210mm, 297mm (A4) ou
- 148mm, 210mm (A5)
- Ajustez la taille de **la police de base de ** si nécessaire (normalement 11pt)
- Ajustez Espacement de ligne de base (l'interligne simple correspond à 120 % de la police)
- Désactiver Mise en page en deux colonnes
Choisir la police pour le texte
- Cliquez sur Police et Systèmes d'écriture dans la barre latérale gauche
- Choisissez la police de caractères pour le Corps du texte (Normal) : Charis SIL (ou Charis SIL Compact)
- Taille : 10 (or 11)
Imprimer (Créer le PDF)
- Cliquez sur le bouton Print (Make PDF)
- PTXPrint créera le fichier PDF
- Le PDF s'ouvre dans votre programme PDF par défaut.
D'autres modifications sont nécessaires ?
La vue Mini est idéale pour tester votre PDF. Si vous souhaitez apporter des modifications, vous pouvez modifier le niveau de visualisation en passant à Affichage basique. Full view est très avancé, mais bon pour votre publication finale.
- Passer à la vue de base
- En bas à gauche, cliquez sur le bouton du menu
- Cliquez sur View Level > Basic View
- Cliquez sur Layout en haut à gauche de la barre latérale
- Choisissez **les marges **
- Cochez Pages miroirs
- Cliquez sur Header+Footer dans la barre latérale.
- Choisissez ce que vous voulez dans les en-têtes de page.
- Choisissez ce que vous voulez dans le Footer
- Faites les autres choix selon les besoins.
- Cliquez sur Imprimer (Créer le PDF) et attendez, le fichier s'ouvrira dans votre lecteur PDF.
Imprimer un livret A5
Assurez-vous que vous êtes passé à l'affichage de base (Basic View)
Dans PTXPrint
- Cliquez sur Finishing dans la barre latérale
- Sous Pagination du livret, pages par page
- Choisir 2-up
- Vérifiez que le format physique du papier est correct.
- Cliquez sur Imprimer (faire un PDF)
Dans votre logiciel PDF
- Fichier > Imprimer
- Imprimer la version 2-up en recto-verso
- Cliquez sur le bouton Propriétés
- Une boîte de dialogue s'affiche, qui peut être différente, mais qui permet de régler le recto verso.
- Cliquez pour cocher Pages en vis-à-vis
- Choisissez recto verso
- Cliquez sur Finition
- ≡ Onglet, Modifier la collection de textes
Si vous voulez suivre un système de ponctuation qui ajoute un espace avant ou après un signe de ponctuation complexe, demandez à un encadreur de modifier votre PrintDraftChanges.txt
14.3 Copiez le fichier PDF à une clé USB
Paratext enregistre le fichier de PDF dans le dossier PrintDrafts de votre dossier de projet. Par exemple, C:\My Paratext 9 Projects\NXXX\local\ptxprint
Il y a beaucoup de façons de copier des fichiers. Une méthode est décrite ci-dessous.
- Maintenez la touche Windows et tapez E
- La fenêtre d'Explorateur s'affiche
- Accédez à dossier My Paratext 9 Projects
- Double-cliquez sur votre dossier du projet
- Double-cliquez sur le dossier local puis sur le dossier ptxprint
- Cliquez droit sur le fichier PDF
- Choisissez Envoyer vers
- Choisissez votre clé USB.