2. Organiser votre bureau
Introduction Vous désirez travailler sur votre texte en Paratext 9 et consulter les ressources diverses. Dans ce module, vous allez apprendre comment ouvrir des ressources et organiser votre bureau.
Avant de commencer Vous vous apprêtez à saisir du texte dans un projet existant. Avant de pouvoir faire ceci, Paratext 9 et les ressources diverses doivent avoir été installés et un projet pour vos données doit avoir été créé.
Pourquoi est-il important ? Le traducteur qui organise bien son bureau a toutes les ressources nécessaires pour son travail.
Qu’est-ce qu’on va faire ? On va lancer le logiciel Paratext 9, puis ouvrir une disposition des fenêtres qui est déjà enregistrée. Si nécessaire vous pouvez modifier la disposition des fenêtres et réenregistrer la disposition.
Un certain nombre de vidéos sont disponibles pour vous aider à utiliser les différents types de ressources et à disposer les fenêtres. Voici quelques suggestions. Cliquez sur le lien pour voir la vidéo.
0.2.1b Les bases des projets et des ressources https://vimeo.com/411837591)
0.2.1d Arranger les fenêtres https://vimeo.com/412695128
0.2.2a Comment ouvrir et modifier une collection de textes fr https://vimeo.com/419872321
0.2.3a Comment contrôler les fenêtres qui défilent ensemble fr https://vimeo.com/424066973
0.2.3c Comment éxchanger un texte dans une fenêtre https://vimeo.com/433948282 fr https://vimeo.com/433948282
0.2.3d Autres astuces sur la disposition des fenêtres fr https://vimeo.com/419314037
Changements dans Paratext 9
Les menus ont été modifiés dans Paratext 9.0. Pour afficher le menu, vous devez maintenant cliquer sur l'icône du menu ≡. Il existe deux types de menus.
Le menu principal de Paratext se trouve dans la barre de titre. Chaque fenêtre (ou onglet) possède son propre menu.
Lorsque vous cliquez sur l'une de ces icônes de menu, tous les menus sont affichés et il vous suffit de cliquer sur la commande.
Dans ce manuel, lorsqu'il est indiqué ≡ Paratext, sous Menu > Commande (par exemple ≡ Paratext, sous Paratext > Ouvrir). Cela signifie qu'il faut cliquer sur l'icône du menu Paratext ≡, puis sous le menu (par exemple Paratext) choisir la commande (par exemple Ouvrir).
Et quand il est dit ≡ Onglet, sous Menu > Commande cela signifie qu'il faut cliquer sur l'icône du menu de l'onglet, puis sous le menu (par exemple, Outils) cliquer sur la commande (par exemple, Liste de mots). L'onglet le plus courant est le menu du projet, qui peut donc se résumer à "≡ projet menu".
2.1 Lancer le programme Paratext
Double-cliquez sur l’icône Paratext 9 sur le bureau

- OU
- (Dans le menu Démarrer, choisissez Paratext 9)
2.2 Ouvrir une disposition de fenêtres déjà enregistrée
La version 9.4 a apporté quelques améliorations à la gestion des dispositions de fenêtres. Votre dernière disposition de fenêtres utilisée doit figurer en haut du menu.
Pour plus de détails, voir Nouveautés de la version 9.4 - Menu principal - Gérer les dispositions de fenêtres (en anglais)
- Cliquez sur le menu ≡ Paratext, puis sous le menu Disposition de fenêtres
- Choisissez une disposition de fenêtres enregistrée (combinaison de textes).
Votre écran doit ressembler à l’image ci-dessous (sinon, voir ci-dessous pour comment ouvrir les fenêtres).
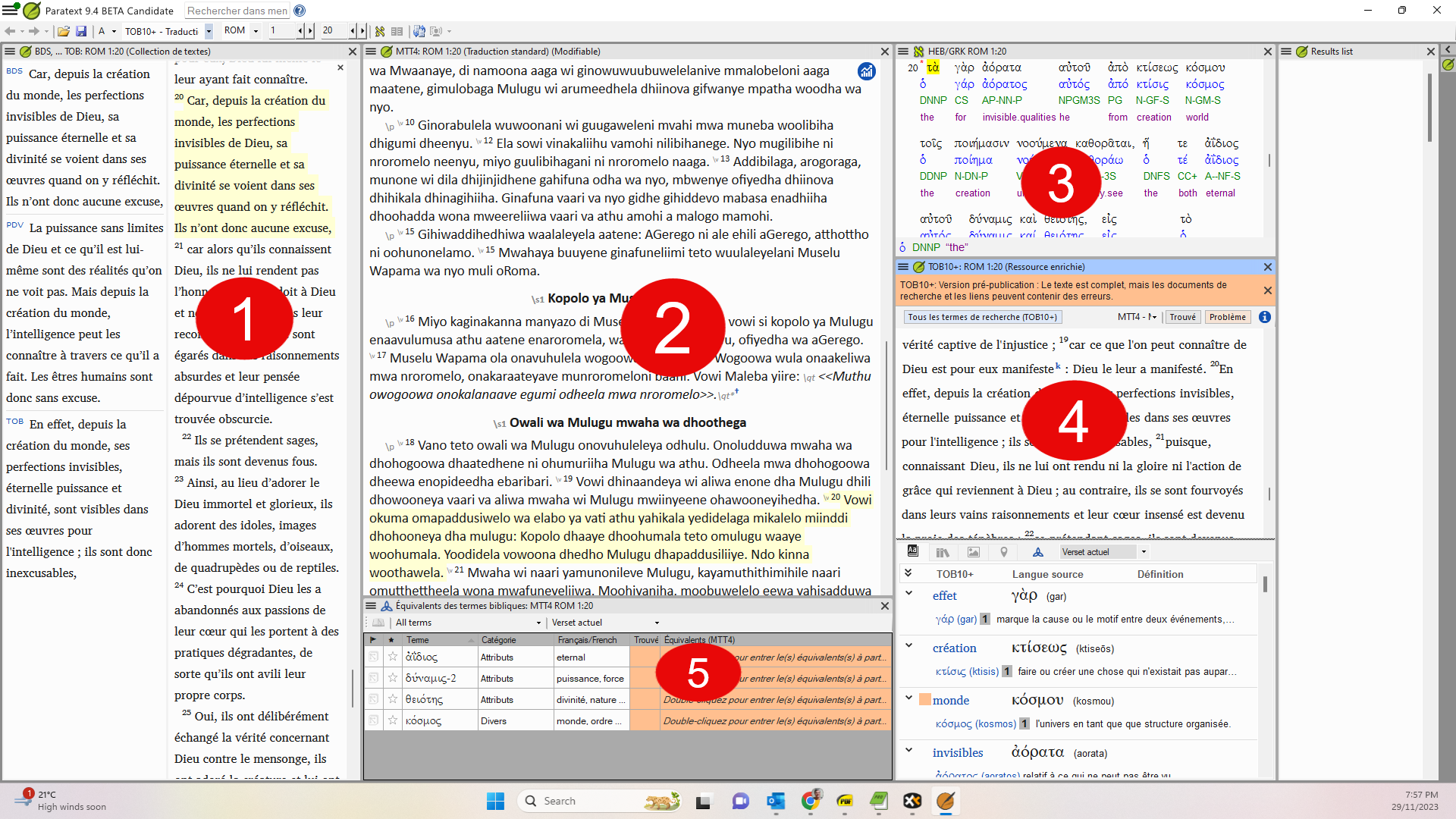
2.3 Créer une nouvelle disposition
Si vous n’avez pas encore enregistré une disposition de fenêtres, on vous suggère de faire comme ci-dessous:
Ouvrir et arranger les fenêtres
1 = ressources en collection de textes
≡ Paratext menu, sous Paratext choisissezOuvrir une collection de texte, Sélectionnez plusieurs ressources en utilisant la touche Ctrl lorsque vous cliquez sur la ressource. (Voir 2.5)
2 = votre projet
≡ Menu Paratext, sous Paratext > Ouvrir
5 = équivalents
≡ Onglet menu, sous Outils> Équivalents des termes bibliques
3 = texte source
≡ Paratext menu, sousParatext > Ouvrir > Textes en langue source
4 = Ressource Enrichie
≡ Paratext menu, sous Paratext > Ouvrir > Ressources enrichies
Arrangez les fenêtres comme vous le souhaitez. Regardez les vidéos Paratext 0.2.1b, 0.2.1c et 0.2.3d.
≡ Paratext, sous Dispostion des fenêtres > Enregistrer la disposition des fenêtres actuelle
N'oubliez pas d'enregistrer votre disposition des fenêtres !
Enregistrer la disposition de fenêtres
Après avoir arrangé les fenêtres comme vous le souhaitez :
- ≡ Paratext, sous Disposition de fenêtres > Enregistrer la disposition de fenêtres actuelle
- Tapez un nouveau nom
- OU pour remplacer une disposition existante,
- Cliquez sur le menu déroulant à droite
- Choisissez le nom de la disposition enregistrée.
- Cliquez sur OK
2.4 Supprimer une disposition des fenêtres
Si vous souhaitez supprimer une disposition enregistrée,
- ≡ Paratext sous Disposition de fenêtres > Gérer les dispositions de fenêtres
- Une boîte de dialogue s'affiche avec une liste de toutes les dispositions enregistrés
- Cliquez sur les trois points à droite du nom de la disposition de fenêtres enregistrée.
- Un sous-menu s'affiche.
- Choisir Supprimer dans le sous-menu
- Une boîte de dialogue s'affiche vous avertissant que vous allez supprimer la disposition de fenêtres.
- Cliquez à nouveau sur Supprimer pour confirmer.
2.5 Ouvrir Projet/Ressource en collection de textes
Dans la version 9.4, Paratext peut vous informer des mises à jour de vos ressources.
- Dans la boîte de dialogue Télécharger/Installer ressources, sous la liste des ressources
- Cliquez sur la liste déroulante à côté de "Vérifier les mises à jour des ressources"
- Choisir la fréquence des vérifications
- Si une ressource a été modifiée, un point vert apparaît sur l'icône du menu Paratext.
Pour plus de détails, consultez le site Quoi de neuf - Menu principal.
Avec Paratext, il est possible d’avoir plusieurs projets/ressources ouverts au même moment. Mais au lieu d’avoir trop de fenêtres, il vaut mieux ouvrir plusieurs ressources dans une seule fenêtre en collection de textes.
Dans Paratext 9.3, la collection de textes peut également être ouverte directement à partir du menu ≡ Paratext
Nouvelle méthode - Ouvrir directement à partir du menu Paratext
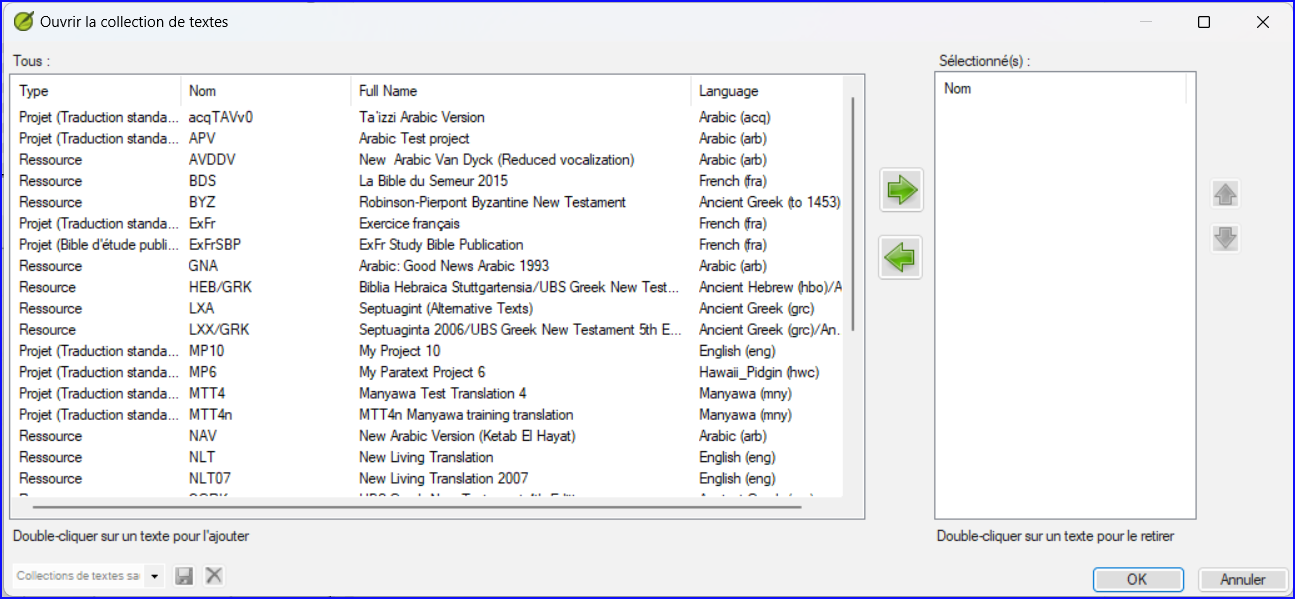
- ≡ Paratext menu, sous Paratext > Ouvrir une collection de textes
- Sélectionnez plusieurs ressources en utilisant la touche Ctrl lorsque vous cliquez sur la ressource.
- Cliquez sur le bouton flèche droite.
- Les ressources sont répertoriées dans la colonne sélectionné.
- Répétez l'opération si nécessaire.
- Utilisez les flèches haut et bas pour les réorganiser si nécessaire.
Enregistrer la collection
- Cliquez dans la zone de texte située dans le coin inférieur gauche.
- Saisissez un nom pour la collection enregistrée et cliquez sur l'icône d'enregistrement.
- Cliquez sur OK.
- La collection de texte s'affiche.
Méthode précédente - Dialogue d'ouvrir
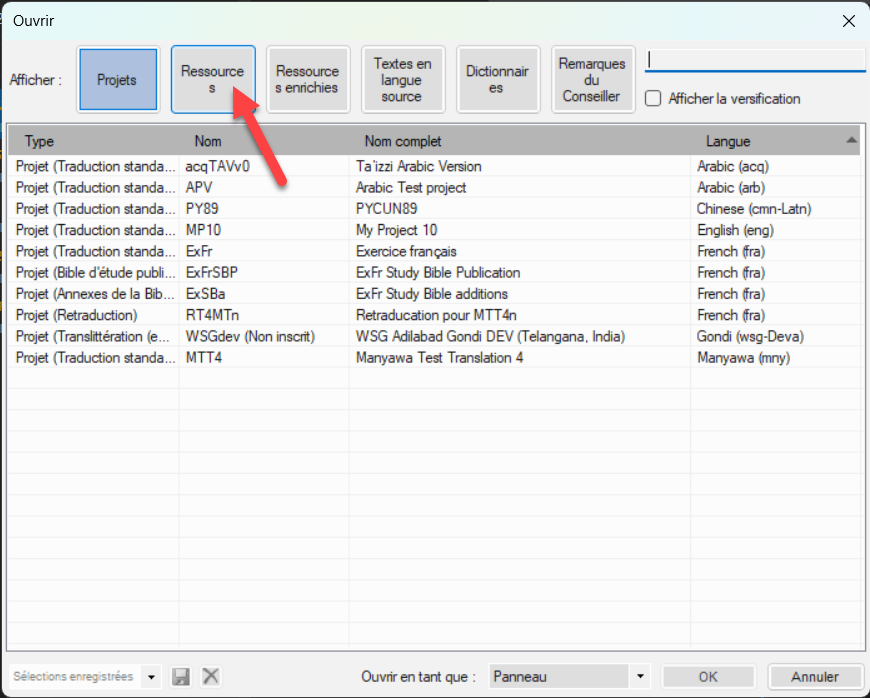
- ≡ Paratext menu, sous Paratext > Ouvrir
- Cliquez sur le bouton ressources (en haut).
- Sélectionnez plusieurs ressources en utilisant la touche Ctrl lorsque vous cliquez sur la ressource.
- Répétez l'opération si nécessaire.
- Cliquez sur la liste déroulante Ouvrir en tant que.
- Choisissez Panneau de collection de textes
- Cliquez sur OK
Il est suggéré que les ressources soient présentées dans l’ordre de la plus littérale à la moins littérale (pour mettre l’accent sur les textes les plus fidèles aux textes sources). Parmi les ressources en anglais : ESV, RSV, NIV, NLT. Pour les ressources en français, l’ordre suivant est suggéré : TOB, NVSR78Col, NBS, BDS, FC97, PDV11.
Il existe plusieurs façons de modifier l'ordre des textes dans la collection
- ≡ Onglet, Modifier la collection de textes
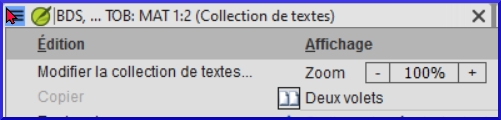
Dans la boîte de dialogue Sélection de textes
Utilisez les boutons fléchés pour modifier l'ordre si nécessaire
Effectuer d'autres modifications
Cliquez sur OK
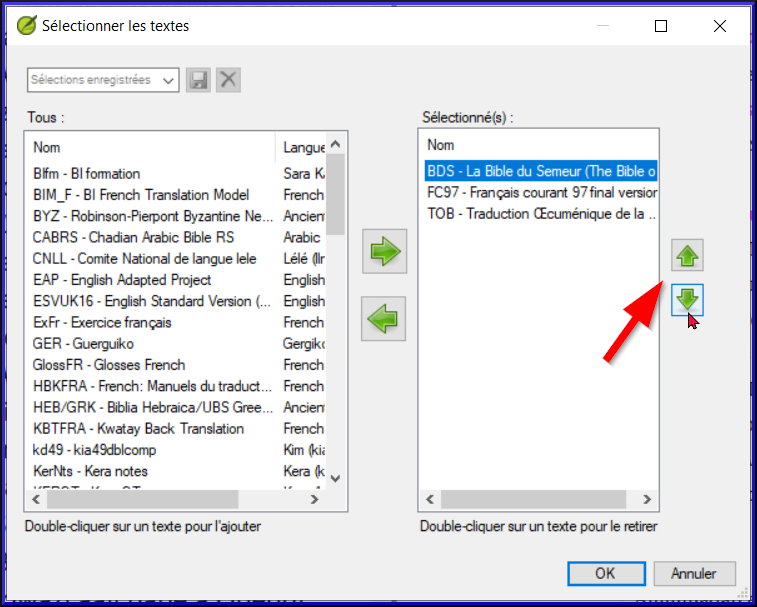
Vous pouvez changer le texte dans le deuxième volet en cliquant sur le lien bleu de l'abréviation du texte. Vous pouvez également utiliser le menu ≡ Onglet sous Affichage pour changer l'Affichage (aperçu, non formaté ou standard).
2.6 Ouvrir une ressource enrichie
≡ Menu Paratext, sous Paratext > Ouvrir
Cliquez sur Ressources enrichies
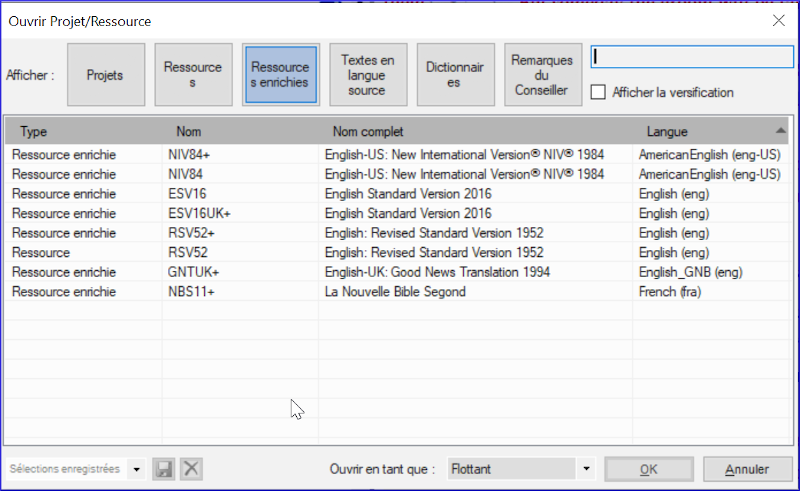
Les ressources enrichies contiennent également un dictionnaire, des images, des cartes, des vidéos, etc. Lorsque vous ouvrez une ressource enrichie, un guide s'ouvre également.
Dans la version 9.4, Paratext peut vous avertir lorsqu'une ressource a été mise à jour.
2.7 Ouvrir un dictionnaire
Si vous n'utilisez pas de ressource enrichie, vous pouvez ouvrir un dictionnaire de langue source avec des gloses en français :
≡ Menu Paratext, sous Paratext > Ouvrir
Cliquez sur Dictionnaires
Choisir "A Concise Greek-English Dictionary of the New Testament" OU "Trilingual Hebrew-English Lexicon of the Old Testament"
Cliquez sur OK
Affichage > choisir une langue (p. ex.
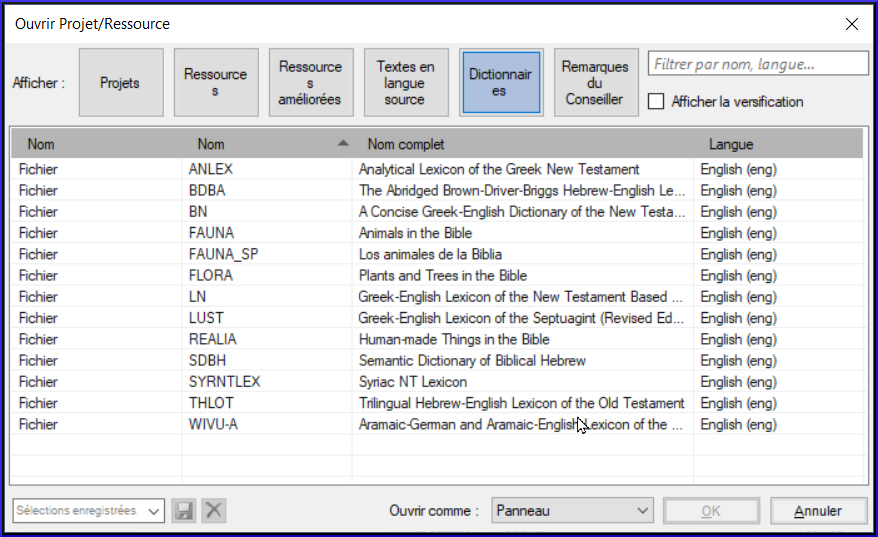
Il est utile de déplacer les fenêtres du dictionnaire vers masquer automatiquement, (clic droit sur le nom de l'onglet, choisir déplacer vers masquer automatiquement).
D'autre dictionnaires (en anglais, mais avec des photos)
- Les plantes et les arbres de la Bible (angl. « Plants and Trees in the Bible »)
- Les animaux de la Bible (angl. « Animals in the Bible »)
2.8 Travailler avec le text en langue source
Vous pouvez ouvrir le texte en langue source avec des gloses dans une autre langue que l'anglais, par exemple Gloss FR.
≡ Paratext menu sous Paratext > Ouvrir
Cliquez sur Textes en langue source
Choisir HEB/GRK
Cliquez sur OK.
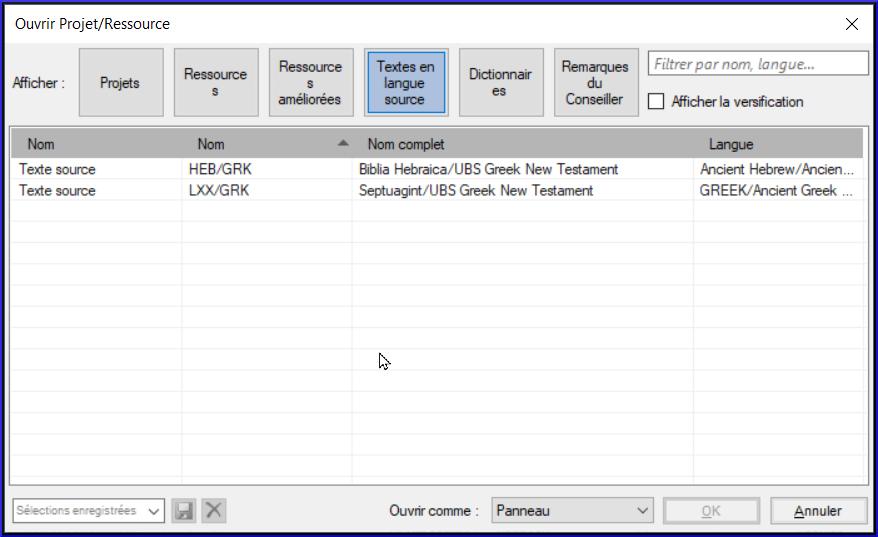
Si vous avez téléchargé la ressource spéciale (de gloses), vous pouvez la charger comme suit
- ≡ Onglet sous Affichage > Gloses supplémentaires
- Choisissez le projet avec les gloses (GlossFR)
- Cliquez sur OK.