3. Tâches et avancement
Introduction Vous utilisez Tâches et avancement pour vous aider à organiser votre travail et à voir quelles tâches faire ensuite. Dès qu’on a fini une tâche, on la note comme fini pour qu’il soit dans le rapport des tâches accomplies. [Si vous avez utilisé une version précédente, vous allez voir que c’est bien amélioré en Paratext 9.]
Avant de commencer Avant de pouvoir utiliser le plan, celui-ci doit être configuré. [L'administrateur du projet ajoutera le plan d'organisation approprié et le configurera pour votre équipe]
Pourquoi est-il important ? Il y a beaucoup de taches à faire dans un projet de traduction. Il est important d'avoir un système pour s'assurer que vous accomplissez toutes ces tâches. Puisque votre plan a été configuré, vous pouvez utiliser le plan pour voir quelles tâches ont été affectées (confiées) à vous. Lorsque vous avez terminé la tâche, vous pouvez marquer la tâche comme achevée et voir la tâche suivante à faire. Vous pouvez utiliser ces informations pour générer des rapports pour les superviseurs et les donateurs (voir État d'avancement du projet 2).
Qu’est-ce qu’on va faire ? Vous marquerez une variété de tâches comme achevées. Les étapes exactes varieront légèrement, selon si la tâche est fixée à une fois par projet, une fois par livre, ou par le chapitre. L'endroit pour marquer le progrès pour tous les types de tâches est la colonne Status (Statut).
3.1 Affichage des tâches à faire
- Dans votre projet, cliquez sur le bouton Tâches et avancement
OU
- [≡ Onglet sous le menu Projet, sélectionnez Tâches et avancement]
- De la première liste déroulante, choisissez soit Mes tâches soit Toutes les tâches
- Une liste des différentes tâches et vérifications s'affiche.
Vous pouvez voir plus de détails sur n'importe quelle tâche en cliquant sur le nom de la tâche.
3.2 Identifier la prochaine tâche
La liste des tâches vous montre les taches inachevées, chacune avec une barre de couleur à côté.
- Identifiez la prochaine tâche à faire. Il aura une barre verte ou verte barrée.
- Vérifiez qu’il n'est pas en train d'attendre une autre tâche. Dans ce cas, il y aura une barre rouge.
- (Voir les autres modules si nécessaire.)
Une fois la tâche terminée, suivez les instructions ci-dessous pour la marquer comme achevé. (Une vérification est achevée quand il indique Aucun problème)
3.3 Marquer une tâche comme achevée
Marquer une tâche de livre comme achevée
- Cliquez sur la coche à gauche de Statut.
- Il doit devenir solide pour indiquer qu'il est achevé.
Marquer une tâche de chapitre comme achevée
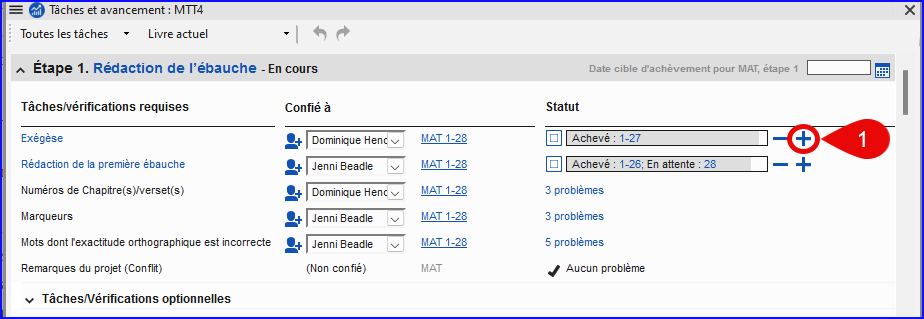
Cliquez sur + pour marquer le prochain chapitre comme achevé
Pour marquer d'autres chapitres comme achevé, vous pouvez cliquer sur le mot Achevé [2]
Une boîte de dialogue s'affiche avec la liste des chapitres.
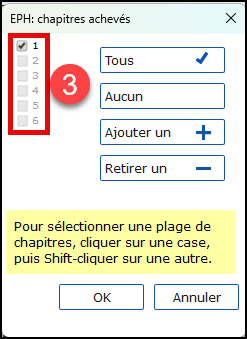
Cliquez sur les numéros des chapitres qui ont été achevé [3].
Cliquez sur OK
3.4 Vérifications
- Si la tâche est une vérification, l’état de la vérification indiquera soit Configuration requise soit le nombre de problèmes restants.
- Une vérification est achevée quand il n'y a aucun problème.
Vérifications – configuration requise (Administrateur)
- Cliquez sur le lien bleu "Paramétrage requis"
- Paratext 9 va soit lancer l’inventaire soit afficher les paramètres appropriés.
- Complétez le paramétrage comme nécessaire.
- Fermez la fenêtre quand c'est fini.
Si plusieurs inventaires sont nécessaires pour une vérification (par exemple, mises en majuscules), vous devrez les configurer manuellement à partir du menu Outils > Inventaires de vérifications.
Vérifications – problèmes
- Cliquez sur le lien bleu problèmes
- Une liste de problèmes s’affiche.
- Faites les corrections.
- Fermez le résultat de la liste (si vous le souhaitez).
- ≡ Paratext sous Paratext > Enregistrer tout (ou Ctrl+s).
- Retourner aux Tâches et avancement.
Une vérification est achevée quand il indique Aucun problème. Si vous n'êtes pas en mesure d'effectuer une vérification, il est possible de le reporter à une date ultérieure.
Reporter la vérification
- ≡ Onglet, sous le menu Projet, sélectionnez Tâches et avancement
- Modifier à l'affichage Toutes les tâches
- Passez au-dessus d'un vérification qui a des problèmes
- Cliquez sur Reporter (qui apparaît à droite de la colonne Statut),
- Choisissez l'étape à laquelle vous souhaitez reporter la vérification
- Tapez la raison pour reporter la vérification.
- La vérification s'affiche à cette étape.