4. Saisie des données
Introduction Ce module explique comment taper vos traductions d'ébauche dans un projet de Paratext 9.
Avant de commencer Nous sommes sur le point de saisir du texte dans un projet existant. Pour cela, il faut que quelqu'un ait déjà installé le programme et créé un projet pour vos données.
Pourquoi c'est important C'est la première étape de l'introduction de votre traduction dans l'ordinateur. Une fois que le texte a été saisi, vous pourrez exécuter diverses vérifications sur le contenu et le format du texte.
4.1 Allez à un verset biblique
Avant de pouvoir commencer à saisir un texte, vous devez déplacer votre curseur au livre, au chapitre et au verset appropriés. Servez-vous de la barre d’outils Référence pour le faire.
À l'aide des icônes de la barre d'outils, changez le projet, le livre, le chapitre et le verset selon vos besoins.

Dans Paratext 9.3 et 9.4, vous pouvez copier et coller une référence biblique dans le nom du livre sur la barre de navigation. Par exemple en français : MAT 12.3, Mrk 5:4, Galates 1:12.
Si vous ne connaissez pas la référence du verset, vous pouvez utiliser la fonction Rechercher pour rechercher un mot qui se trouve dans le verset que vous cherchez. Ctrl+F.
4.2 Vérifiez que le projet est modifiable
Regardez la barre de titre de votre projet.
La barre de titre doit afficher le mot (Modifiable).
- Si elle n'est pas modifiable, essayez de changer de vue (voir ci-dessous).
- Si le livre n'est toujours pas modifiable et que vous avez besoin de le modifier, adressez-vous à l'administrateur de votre projet.
4.3 Modifier l'affichage
Paratext 9 comporte cinq vues Vous pouvez modifier toutes les vues, à l'exception de la vue Aperçu.
- Ctrl + E -ou-
- ≡ Onglet sous le menu Affichage, choisissez l'affichage (généralement Standard).
4.4 Taper des caractères spéciaux
Certains des caractères orthographiques ne se trouvent pas sur le clavier. Pour les taper, vous devez appuyer sur plus d’une touche.
- Changez le système de clavier si nécessaire.
- Si vous utilisez Keyman, choisissez votre clavier (par exemple Tchad Unicode) (ou pour les claviers MS, choisissez AF ou TR/SQ/TZ/AF…)
- Tapez les touches du caractère spécial (voir le tableau fourni avec votre fichier Keyman).
Vous pouvez utiliser ≡ Onglet sous Affichage > Surligner les caractères non valides pour voir rapidement si vous avez tapé des caractères non valides. Si vous voyez beaucoup de ponctuation, demandez à votre instructeur ou à votre administrateur de configurer votre inventaire de caractères.
4.4.1 Espaces blancs et caractères invisibles
Paratext 9.5 offre une meilleure prise en charge de l'affichage et de la saisie des espaces blancs et des caractères invisibles. Cependant, pour l'utiliser, tous les membres d'une équipe doivent passer à la version 9.5, car le projet ne sera plus rétrocompatible.
Tout projet peut activer ou désactiver l'affichage de ces caractères. Les projets qui utilisent une variété d'espaces blancs et de caractères invisibles auront tout intérêt à opter pour cette fonctionnalité ou à l'"activer".
Cette fonction permet aux équipes de visualiser et de modifier les espaces blancs et les caractères invisibles dans ces zones :
- Editeur de texte, liste de mots, dialogues de vérification orthographique, liste de résultats,
- Paramètres des références bibliques, Paramètres de chiffres, Inventaire de caractères, Règles des guillemets.
L'administrateur l'active en cliquant sur le menu déroulant de l'icône de paragraphe dans la barre d'outils

4.5 Ajouter du texte dans un autre marqueur - titre ou introduction
Chaque élément de texte doit avoir un marqueur. . Lorsque vous souhaitez ajouter du texte tel que des titres, des introductions, etc., vous devez également ajouter le marqueur approprié comme suit :
- Déplacez votre curseur à la fin du paragraphe précédent :
- Tapez Entrée
- Tapez le marqueur (par exemple s1 ou ip) appuyez sur Entrée (ou sélectionnez-le dans la liste).
- Saisissez le texte
- Ajouter un marqueur de paragraphe après le texte (par exemple : \p)
Vous devez toujours avoir un marqueur USFM après un titre et avant les versets. Il s'agit généralement de \p (paragraphe normal), mais il peut être différent (par exemple \q1).
Marqueurs de caractère
Paratext comporte à la fois des marqueurs de paragraphe et de caractère. Comme leur nom l'indique, les marqueurs de paragraphe formatent l'ensemble du paragraphe. Les marqueurs de caractères permettent de formater une partie du paragraphe et nécessitent donc un marqueur de début et de fin.
- Sélectionnez le texte auquel vous souhaitez appliquer le style de caractère
- Tapez \
- Sélectionner le marqueur dans la liste (par exemple nd)
- Appuyez sur Entrée
- Paratext ajoute les deux marqueurs (avant et après le texte) (par exemple : \nd LORD\nd*)
Il est important de noter qu'en appuyant sur Entrée, les marqueurs de paragraphe s'affichent, et en tapant \, les marqueurs de caractère s'affichent.
4.6 Ajouter des sauts de paragraphe
Diviser le texte en paragraphes :
- Déplacez le curseur à l'endroit où vous souhaitez interrompre le paragraphe.
- Appuyez sur Entrée
- Tapez p, puis Entrée.
4.7 Saving your work
Il est important d'enregistrer régulièrement votre travail.
- ≡ Paratext sous Paratext > Enregistrer tout
- OU Ctrl + S
4.8 Insérer des notes de bas de page
Vous pouvez ajouter des notes de bas de page dans le texte à l'endroit où vous souhaitez que la référence apparaisse.
- Déplacez le curseur où vous voulez insérer la note de bas de page.
≡ Onglet, sous Insérer > Note de bas de page
- A set of footnote markers is added in the box below the text
Saisir le texte de la note après \ft
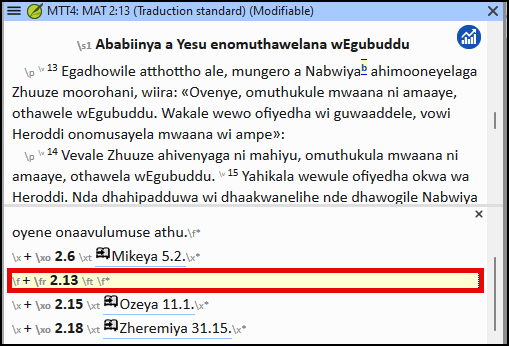
Si vous déplacez la souris au-dessus de la petite lettre, le texte de la note de bas de page s'affiche dans une petite boîte.
- Pour modifier le paragraphe, cliquez sur la lettre en exposant dans le texte.
- Pour supprimer la note de bas de page, vous pouvez supprimer la lettre en exposant.
- ou cliquez avec le bouton droit de la souris sur le texte de la note et choisissez supprimer.
4.9 Send/receive
Il est essentiel d’avoir une seconde copie de votre traduction et de partager votre travail avec votre équipe. Pour ce faire, on doit effectuer un envoyer/recevoir comme suit :
Send/receive this project to the Internet
- Assurez-vous que votre ordinateur est connecté à l'Internet.
- ≡ Onglet sous Projet,> Envoyer/Recevoir ce projet
- Paratext fera l'Envoyer/Recevoir tout de suite, c.à.d. sans proposer les différentes options.
Dans la version 9.4, Paratext peut vous informer des mises à jour de vos ressources.
Dans la boîte de dialogue Envoyer/Recevoir, sous la liste des projets
Cliquez sur la liste déroulante à côté de "Vérifier les mises à jour du projet"
Choisir la fréquence des vérifications
- Si un projet a été modifié, un point vert apparaît sur l'icône du menu projet.
Pour plus de détails, consultez le site Quoi de neuf - Menu principal.
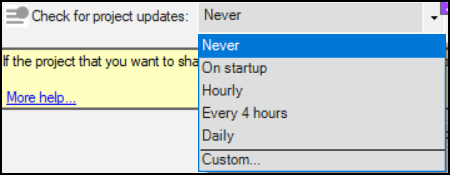
Envoyer/Recevoir vers Internet
- Assurez-vous que votre ordinateur est connecté à l'Internet.
- Si vous souhaitez envoyer/recevoir d'autres projets, ou modifier le mode d'Envoyer/Recevoir, vous pouvez utiliser menu de Paratext
- ≡ Paratext sous Paratext > Envoyer/Recevoir des projets
- Choisissez Serveur Internet
- Cochez la case en regard des projets à envoyer/recevoir.
- Cliquez sur Envoyer/Recevoir.
- L’ordinateur fera une copie des fichiers. Un indicateur de progrès s’affiche jusqu’à ce que le processus soit fini. Une boîte de message n'apparaîtra qu'en cas de problème.
Envoyer/Recevoir vers une clé USB pour sauvegarder vos données
Il est essentiel d’avoir une seconde copie de votre traduction. Si vous n'avez pas accès à l'Internet, vous pouvez utiliser une clé USB. Pour sauvegarder une copie sur une clé USB, vous pouvez envoyer/recevoir comme suit :
Insérez votre clé USB dans un port de l’ordinateur.
≡ Paratext, sous Paratext > Envoyer/Recevoir projet(s)
Choisissez Clé USB.
Cochez la case en regard des projets à envoyer/recevoir.
Cliquez sur Envoyer/Recevoir.
- L’ordinateur fera une copie des fichiers. Un indicateur de progrès s’affiche jusqu’à ce que le processus soit fini. Une boîte de message n'apparaîtra qu'en cas de problème.
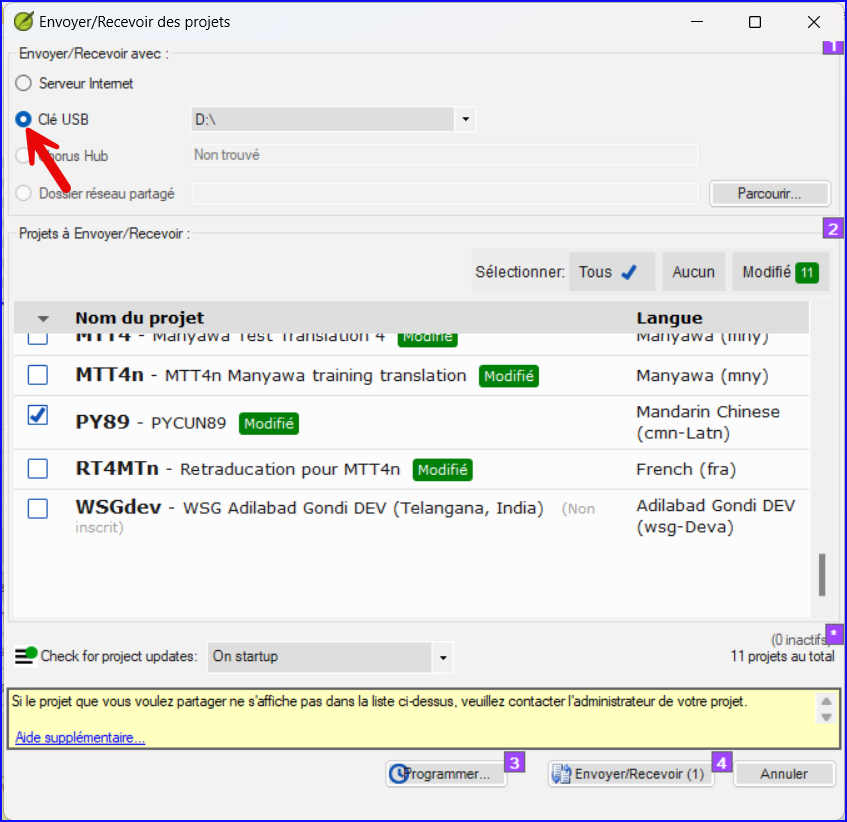
Envoyer/recevoir à nouveau
La prochaine fois que vous voulez faire un Envoyer/Recevoir vous pouvez utiliser la barre d'outils pour envoyer/recevoir selon les paramètres précédents. Cette option ne vous laisse pas l'option de sélectionner le moyen ou les projets.
- Si nécessaire, insérez votre clé USB dans un port de l’ordinateur ou se connectez à l'Internet.
- Cliquez sur l’icône Envoyer/Recevoir
- Paratext fera immédiatement l'Envoyer/Recevoir.
4.10 Déplacer votre curseur efficacement
Vous passez beaucoup de temps à déplacer votre curseur à l'endroit où vous devez ajouter du texte ou faire des corrections. Voici quelques touches utiles pour déplacer rapidement le curseur.
- Les touches
- touches fléchées ← ↑ → ↓
- Début, Fin, PgUp, et PgDn
- F8 (chapitre), F9 (livre)
- Essayez d'appuyer sur Ctrl et sur n'importe laquelle de ces touches. Certains peuvent être très différents de ce à quoi vous vous attendez.
- Ctrl + Flèche vers le bas = Verset suivant (Ctrl + Flèche vers le haut pour le verset précédent)
- F8 = Chapitre suivant (Ctrl + F8 pour le chapitre précédent)
- F9 = Livre suivant (Ctrl + F9 pour le livre précédent)
- Alt + Flèche gauche/droite = référence précédente/suivante dans l'historique
- Alt + Flèche gauche/droite = référence précédente/suivante dans une liste
- Ctrl + B = accéder à la zone de navigation de la barre d'outils.
4.11 Bilan :
Si la barre de titre ne mentionne pas Modifiable (ou votre nom), on peut changer l’__.
Pour ajouter un marqueur différent (tel qu'un titre de section), appuyez sur ___.
Pour ajouter un marqueur de paragraphe, tapez ____.
Pour insérer une note de bas de page, vous utilisez le menu ___ et choisissez __.
Pour envoyer/recevoir, vous utilisez le menu __ puis ____.
[Réponses : Affichage, Entrée ou \, Entrée, insérer, note de bas de page, projet, envoyer/recevoir ce projet]